Lagi ngalamin lagi fokus ngadep PC/laptop, tiba-tiba aplikasinya force close alias nutup sendiri? Wah, pasti ada masalah nih entah pada aplikasi atau pada perangkatmu.
Masalah aplikasi yang mendadak nutup sendiri ini memang gak sering terjadi, tapi juga gak menutup kemungkinan bisa kamu alami. Entah pada pengguna Windows 7, 8, 10, atau bahkan 11.
Dan jika kamu salah satu yang mengalaminya sekarang, dan mencari solusi untuk mengatasinya, tenang aja. Sebelum buru-buru nyalahin aplikasinya atau perangkatmu, ada baiknya kamu tahu dulu apa aja penyebabnya.
Setelah mendiagnosis kemungkinan penyebabnya, kamu bisa mengambil langkah untuk mengatasi aplikasi Windows yang tiba-tiba force close.
Penyebab Aplikasi Force Close di Windows
Kalau ada aplikasimu di Windows yang tiba-tiba nutup sendiri, sebenarnya ada banyak faktor yang bisa jadi penyebabnya. Berikut admin rangkumkan beberapa kemungkinan yang jadi penyebab aplikasi jadi error atau force close..
1. Memori RAM Penuh
RAM itu ibarat meja kerja di kantor, kalau mejanya penuh sama barang, ya jelas jadi gak leluasa kan? Begitu juga dengan RAM, kalau kapasitas RAM di laptop/PCmu udah penuh dengan aplikasi yang berjalan, bisa jadi salah satu aplikasinya force close.
Apalagi pas kita multitasking alias buka banyak aplikasi sekaligus. Apalagi kalau aplikasi yang dipakai berat-berat, seperti video editor, software desain, atau game dengan grafis tinggi.
Jadi, RAM penuh itu adalah salah satu penyebab utama aplikasi force close.
2. Bugs pada Aplikasi
Penyebab aplikasi force close bisa juga bukan karena perangkatmu, tapi karena aplikasinya sendiri yang bermasalah. Aplikasi yang masih ada bug atau error-nya bisa bikin performanya jadi gak stabil.
Hal ini sering banget terjadi terutama kalau kamu pakai versi aplikasi yang belum update atau masih dalam tahap beta.
3. Aplikasi Tidak Kompatibel dengan Sistem
Bisa juga terjadi karena kamu maksa nginstal aplikasi yang sebenarnya gak didukung dengan versi Windows yang kamu pakai. Atau mungkin aplikasinya cuma support untuk sistem 64-bit, tapi kamu paksain jalan di sistem 32-bit.
Kompatibilitas itu penting ya. Jadi, sebelum nginstal aplikasi, pastikan dulu apakah aplikasi tersebut sesuai dengan sistem operasi dan spesifikasi perangkatmu.
4. Overheating
PC atau laptop yang kepanasan itu tak hanya membuat performa menurun, tapi juga bisa membuat aplikasi crash. Yup, overheating alias suhu perangkat yang terlalu tinggi bisa jadi penyebab utama aplikasi force close.
Biasanya, ini terjadi kalau perangkatmu dipakai terus-menerus tanpa istirahat atau kalau kipas pendinginnya udah gak bekerja dengan baik.
5. Terkena Virus atau Malware
Virus dan malware bisa merusak file-file penting di sistem operasi atau aplikasi, sehingga aplikasi jadi gak stabil dan sering force close. Parahnya lagi, malware juga bisa menghabiskan sumber daya perangkatmu, seperti CPU dan RAM, yang membuat aplikasi tambah berat dijalankan.
Kalau kamu curiga perangkatmu terkena virus, segera lakukan scan antivirus ya.
Cara Mengatasi Aplikasi Force Close di Windows
Sekarang untuk cara–cara yang bisa kamu tempuh guna mengatasi permasalahan aplikasi yang force close, berikut diantaranya..
1. Hentikan Proses Aplikasi lewat Task Manager
Langkah pertama yang bisa kamu lakukan adalah menghentikan proses aplikasi yang sedang berjalan melalui Task Manager, untuk mengurangi beban pada CPU dan RAM. Apalagi kalau kamu lagi multitasking berlebihan.
Berikut cara menghentikan program yang berjalan lewat Task Manager..
- Klik kanan pada taskbar, lalu pilih Task Manager.
- Di tab Processes, cari aplikasi yang bermasalah.
- Klik aplikasi tersebut, lalu pilih End Task.
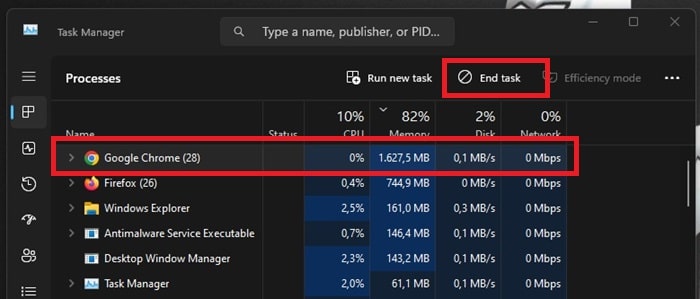
- Setelah itu, coba buka kembali aplikasinya.
Kalau kamu udah nyoba membuka kembali tapi ternyata masih bermasalah, lanjut ke cara berikutnya.
2. Restart Komputer atau Laptop
Kalau menghentikan proses aplikasi gak cukup, coba deh lakukan restart perangkatmu. Kadang, masalah di aplikasi itu muncul karena ada glitch atau error sementara di sistem.
Dengan merestart PC/laptopmu, semua proses sistem akan dimuat ulang, sehingga perangkatmu bisa bekerja lebih optimal.
Klik Start lalu pilih Restart, tunggu hingga perangkat menyala kembali. Setelah nyala, coba aja lagi untuk menjalankan aplikasinya.
Restart itu ibarat memberi waktu istirahat sejenak buat perangkatmu. Biar nantinya sistem jadi lebih segar, dan aplikasi bisa berjalan dengan lancar lagi.
3. Membersihkan File Temporary Windows
File temporary atau cache itu sebenarnya sangat berguna untuk mempercepat proses aplikasi. Tapi sayang, kalau file ini dibiarkan numpuk terlalu banyak, bukannya bikin komputer makin cepat malah jadi bikin lemot.
Makanya, penting buat rutin bersih-bersih file temporary di Windows. Kalo kamu mau ngecek temporary file di Windows kamu, ada dua caranya..
a. Menghapus File Sampah Secara Manual
Langkah pertama untuk menghapus file temporary adalah secara manual. Berikut langkah-langkahnya..
- Tekan Kombinasi Tombol Windows + R
Tombol ini akan membuka kotak dialog Run di layar kamu. - Masukkan Perintah Berikut Secara Bergantian
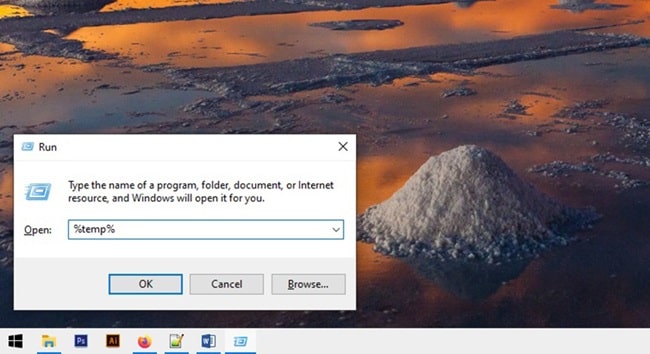 Ketik perintah di bawah ini satu per satu, tekan kibod enter atau klik OK setelah setiap perintah:
Ketik perintah di bawah ini satu per satu, tekan kibod enter atau klik OK setelah setiap perintah:temp%temp%prefetch
- Hapus File Temporary
Setelah folder terbuka, tekan CTRL + a untuk memilih semua file yang ada di dalam folder tersebut. Kemudian tekan Shift + Delete, lalu konfirmasi dengan menekan enter untuk menghapus file-file tersebut secara permanen dari sistemmu. - Selesai
Sekarang folder temporary sudah bersih, dan ruang penyimpananmu jadi lebih lega.
b. Menggunakan Disk Cleanup
Kalau kamu pengen cara yang lebih praktis dan aman, kamu bisa gunain fitur bawaan Windows bernama Disk Cleanup. Berikut langkah-langkahnya..
- Buka Disk Cleanup
Klik tombol start di Taskbar, kemudian ketik “Disk Cleanup” di kolom pencarian. Klik hasil pencarian yang muncul. - Pilih Drive yang Akan Dibersihkan
Setelah dialog Drive Selection muncul, pilih drive C: (tempat sistem Windows biasanya berada) dan klik OK. - Centang Opsi Temporary Files
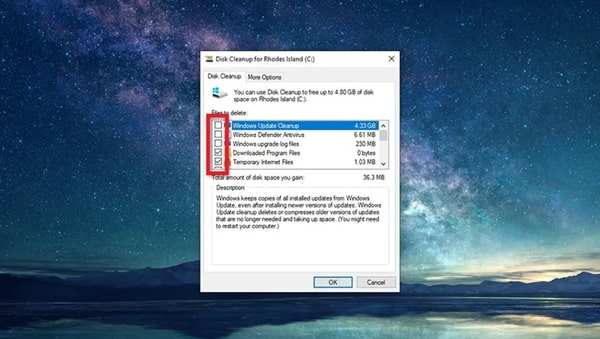 Tunggu sebentar hingga sistem selesai menghitung file yang bisa dihapus. Setelah itu, centang opsi Temporary Files dari daftar yang tersedia.
Tunggu sebentar hingga sistem selesai menghitung file yang bisa dihapus. Setelah itu, centang opsi Temporary Files dari daftar yang tersedia. - Hapus File
Klik OK dan konfirmasi dengan memilih Delete Files. Proses penghapusan akan berlangsung beberapa saat. - Restart Perangkat
Setelah selesai, admin sarankan untuk melakukan restart agar sistem berjalan lebih optimal.
4. Menjalankan Perintah SFC di Windows
Kalau masalah aplikasi di perangkatmu disebabkan oleh file sistem yang rusak, perintah System File Checker (SFC) bisa jadi solusinya. Dengan SFC, sistem akan mendeteksi dan memperbaiki file yang rusak menggunakan salinan cache yang ada di direktori Windows.
a. Menjalankan Perintah DISM (Untuk Windows 10/8.1/8)
Sebelum menjalankan SFC, disarankan untuk menjalankan perintah DISM terlebih dahulu. Untuk langkah-langkahnya..
- Buka Command Prompt sebagai Administrator
Klik start, ketik “Command Prompt”, lalu klik kanan dan jalankan secara administrator. - Masukkan Perintah DISM
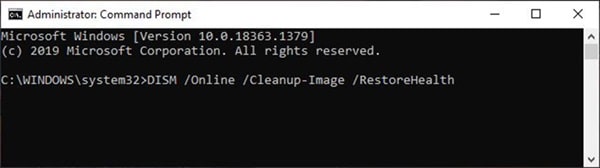 Ketik perintah berikut dan tekan kibod enter:
Ketik perintah berikut dan tekan kibod enter:DISM /Online /Cleanup-image /RestorehealthTunggu beberapa saat hingga proses selesai.
b. Menjalankan System File Checker (SFC)
Setelah DISM selesai, kamu bisa langsung menjalankan SFC, caranya..
- Buka Command Prompt
Sama seperti langkah sebelumnya, pastikan kamu menjalankan Command Prompt sebagai administrator. - Masukkan Perintah SFC
Ketik:sfc /scannowLalu tekan keyboard enter, tunggu aja hingga proses pengecekan dan perbaikan file mencapai 100%.
- Tinjau Hasilnya
Setelah selesai, kamu akan melihat pesan hasil pengecekan. Misalnya:- Windows Resource Protection did not find any integrity violations: Artinya, file sistemmu aman dan tidak ada yang rusak.
- Windows Resource Protection could not perform the requested operation: Jika pesan ini muncul, coba jalankan perintah SFC dalam Safe Mode.
5. Sisakan Ruang Kosong di Local Disk C
Ruang penyimpanan di drive C: itu penting untuk sistem Windows. Kalau penuh, ya sistem jadi berat atau bahkan bermasalah. Untuk mencegah hal ini, usahakan untuk menyisakan setidaknya 20% ruang kosong di drive C.
Contohnya, kalau kapasitas drive C adalah 100GB, kamu harus menyisakan paling tidak 20GB sebagai ruang kosong. Kalau ruang penyimpananmu udah hampir penuh, coba lakuin hal ini..
- Hapus file-file yang udah gak kamu perluin, seperti video, dokumen, atau file lainnya.
- Uninstall aplikasi yang jarang atau bahkan nggak pernah kamu pakai.
Dengan ruang penyimpanan yang cukup, sistem Windows akan lebih leluasa bekerja, sehingga aplikasi berjalan lebih lancar.
6. Aplikasi Tidak Kompatibel
Masalah aplikasi yang force close sering kali disebabkan karena ketidakcocokan antara aplikasi dan sistem operasi Windows yang kamu gunakan. Misal, aplikasi yang didesain untuk Windows versi lama mungkin gak bekerja dengan baik di Windows versi terbaru.
Begitu juga sebaliknya, aplikasi terbaru bisa saja gak kompatibel dengan Windows versi lama. Untuk cara ngecek apakah aplikasi yang kamu install cocok apa enggak, berikut cara-caranya..
- Cek Spesifikasi Aplikasi
Sebelum menginstal aplikasi, pastikan kamu membaca spesifikasi minimum yang diperlukan oleh aplikasi tersebut. Informasi ini biasanya tertera di situs resmi aplikasi atau pada file instalasi. - Gunakan Fitur Compatibility Mode
Kalau aplikasinya udah terlanjur diinstal, coba jalankan aplikasi dalam Compatibility Mode. Caranya:- Klik kanan pada file aplikasi (biasanya file .exe).
- Pilih Properties, lalu buka tab Compatibility.
- Centang opsi Run this program in compatibility mode for:, kemudian pilih versi Windows yang cocok dari daftar.
- Klik Apply, lalu OK.
- Cari Versi Aplikasi yang Sesuai
Kalau Compatibility Mode gak berhasil, coba cari versi aplikasi yang memang didesain untuk sistem operasi yang kamu gunakan.
7. Update Versi Aplikasi
Kadang, aplikasi force close karena ada bug di versi yang sedang kamu gunakan. Pengembang biasanya merilis update untuk memperbaiki bug ini.
Cek apakah ada versi terbaru dari aplikasi yang force close, kalo ada ya update aja. Kalau mau nyoba ngupdate aplikasinya, bisa dengan cara sebagai berikut..
- Cek Update dari Aplikasi
Sebagian besar aplikasi modern memiliki fitur auto-update atau pemberitahuan jika ada versi baru. Kamu cukup klik tombol Update untuk memperbarui aplikasi. - Kunjungi Situs Resmi
Kalau aplikasi tidak berfitur auto-update, kunjungi situs resmi pengembangnya. Cari halaman download, dan pastikan kamu mengunduh versi terbaru dari aplikasi tersebut. - Gunakan Microsoft Store (jika ada)
Untuk aplikasi yang tersedia di Microsoft Store, kamu bisa memperbarui aplikasinya dengan cara:- Buka Microsoft Store.
- Klik ikon Library di bagian bawah kiri.
- Pilih aplikasi yang perlu di-update, lalu klik Update.
8. Install Ulang Aplikasi
Kalau update aplikasi tak berhasil memperbaiki masalah, mungkin ada file instalasi yang rusak atau hilang. Solusinya adalah melakukan install ulang aplikasi tersebut.
Untuk menginstall ulang aplikasinya dengan aman, berikut caranya..
- Uninstall Aplikasi Lama
- Buka Control Panel atau Settings.
- Pilih Programs and Features (di Windows 10/11, pilih Apps).
- Cari aplikasi yang ingin kamu hapus, lalu klik Uninstall.
- Hapus File Sisa
Setelah meng-uninstall, biasanya ada file-file sisa yang masih tertinggal. Kamu bisa menghapusnya secara manual dari folder instalasi aplikasi di drive C. - Download File Instalasi Terbaru
Pastikan kamu mendownload file instalasi dari sumber yang terpercaya, seperti situs resmi aplikasi tersebut. - Lakukan Instalasi Ulang
- Klik dua kali pada file instalasi.
- Ikuti panduan yang muncul di layar hingga proses instalasi selesai.
- Restart Perangkat
Setelah instalasi selesai, restart PC/laptop untuk memastikan aplikasi terpasang dengan baik.
9. Upgrade Perangkat Hardware Kamu
Kalau semua cara di atas sudah dilakukan tapi aplikasi masih sering force close, bisa jadi masalahnya ada pada perangkat hardware yang udah ketinggalan zaman atau gak cukup kuat menjalankan aplikasi yang kamu pengenin.
Kalau kamu kepikiran buat ngupgrade beberapa komponen PC kamu, berikut beberapa yang admin rekomendasiin..
- Tambah Kapasitas RAM
Aplikasi modern, terutama yang berat seperti game atau software editing, membutuhkan kapasitas RAM yang besar. Kalau RAM kamu kecil, pertimbangkan untuk menambahkannya. - Gunakan SSD
Hdd tradisional cenderung lebih lambat dibandingkan SSD. Mengganti Hdd dengan SSD bisa meningkatkan performa sistem secara signifikan. - Upgrade Prosesor atau GPU
Kalau kamu sering bekerja dengan aplikasi berat, seperti software desain atau editing video, upgrade prosesor atau VGA bisa jadi solusi terbaik. - Periksa Sistem Pendingin
Perangkat yang sering overheating juga bisa menyebabkan aplikasi force close. Pastikan fan dan sistem pendingin perangkat kamu bekerja dengan baik.
Penutup
Mungkin sampai disini yang bisa admin sampaikan, beberapa cara yang bisa kamu lakukan untuk mengatasi aplikasi force close di Windows. Semoga setelah mencoba salah satu dari cara yang admin bagikan diatas, dapat mengatasi permasalahan Windows kamu.
See you next time! Sampai jumpa di tutorial selanjutnya.
