Kamu mungkin pernah ngalamin nih, ketika sedang asik menggunakan internet, tiba-tiba kecepatan internet menurun drastis. Dan setelah dicek, ternyata komputer atau laptop kamu sedang melakukan update Windows otomatis.
Pastinya ngeselin dong! Masalah seperti ini sering dialami oleh pengguna jaringan, apalagi kalau jaringan yang dipakai shared alias dipakai bareng-bareng.
Windows Update ini memang kadang bikin jengkel karena dia suka ‘nyedot’ bandwidth tanpa kamu sadari, apalagi kalau updatenya besar. Dan yang bikin tambah pusing, proses updatenya sering kali muncul di waktu yang tidak tepat.
Nah, salah satu solusi yang bisa kamu gunakan untuk mengatasi hal ini adalah memblokir Windows Update lewat Mikrotik. Bagi yang belum tahu, Mikrotik adalah perangkat jaringan yang cukup canggih dan sering dipakai untuk mengelola jaringan, baik itu di rumah, kantor, atau tempat-tempat lain.
Mikrotik ini punya fitur yang memungkinkan kamu untuk memblokir akses ke situs-situs yang berkaitan dengan Windows Update. Jadi, kamu bisa mencegah komputer di jaringanmu untuk mendownload update dari Windows secara otomatis.
Kalau kamu ingin mengeksekusi Windows Update lewat mikrotik, simak terus ya cara yang admin bagikan kali ini..
Mengapa Memblokir Windows Update lewat Mikrotik?
Kenapa sih kita perlu repot-repot memblokir Windows Update? Bukannya update itu penting buat keamanan dan performa komputer kita?
Memang betul, update itu penting. Tapi, dalam beberapa situasi tertentu, memblokir Windows Update justru bisa memberikan manfaat.
Apalagi kalau kamu adalah admin jaringan yang bertanggung jawab atas banyak perangkat di satu jaringan. Coba deh bayangin, ada puluhan bahkan ratusan perangkat yang semuanya secara bersamaan melakukan update Windows, wah bisa-bisa jaringan kamu jadi super lemot.
Ada beberapa alasan utama kenapa kamu mungkin perlu memblokir Windows Update di jaringanmu..
- Menghemat Bandwidth
Ini adalah alasan yang paling umum, teman-teman. Kalau kamu menggunakan jaringan dengan bandwidth terbatas, seperti di rumah, kafe, atau kantor kecil, Windows Update bisa bikin konsumsi bandwidth melonjak drastis.
Hal ini tentunya bisa mengganggu pengguna lain yang sedang menggunakan internet, entah itu untuk browsing, streaming, atau meeting online. Bayangin deh, kamu lagi meeting penting pakai Zoom, tiba-tiba kualitas video jelek karena jaringan dipakai untuk download update Windows. Kan ngeselin banget! - Kontrol Penuh Terhadap Update
Sebagai admin jaringan, kamu pasti ingin punya kontrol penuh terhadap apa saja yang terjadi di jaringanmu. Dengan memblokir Windows Update, kamu bisa menentukan kapan dan bagaimana perangkat di jaringanmu akan di-update.
Kamu bisa merencanakan update secara manual di waktu-waktu tertentu, misalnya ketika penggunaan jaringan sedang sepi, supaya tidak mengganggu pengguna lain. Jadi, kamu tetap bisa memastikan perangkat-perangkat tersebut mendapatkan update yang mereka butuhkan, tapi tanpa mengorbankan performa jaringan. - Meminimalisir Gangguan
Windows Update sering kali muncul di saat yang tidak tepat. Lagi ngerjain tugas penting, atau lagi seru-serunya main game, eh tiba-tiba muncul notifikasi kalau komputer kamu perlu restart untuk menyelesaikan update.
Gimana gak kesel, kan? Dengan memblokir Windows Update, kamu bisa menghindari gangguan-gangguan seperti ini. Kamu bisa menunda update hingga waktu yang lebih nyaman bagi kamu.
Cara Memblokir Windows Update dengan Mikrotik
Pada tutorial ini, admin akan menggunakan dua cara, yaitu melalui Firewall RAW dan Firewall Filter. Dua metode ini bisa dibilang cukup efektif untuk menghentikan Windows Update dari mendownload otomatis di jaringan kamu.
1. Menggunakan Firewall RAW
Firewall RAW ini sebenarnya lebih ke arah ‘pemotongan langsung’ atau istilahnya bisa dibilang menghalangi akses sebelum data sampai ke perangkat kita. Bayangkan kamu sedang menghadang paket data yang mau masuk, nah si RAW ini langsung blokir dari awal, jadi update Windows-nya gak bakal bisa nyelinap masuk deh.
Langkah 1: Akses Mikrotik Kamu
Pertama-tama, pastikan kamu udah punya akses ke Mikrotik yang terpasang di jaringanmu. Biasanya, kamu bisa mengakses Mikrotik ini menggunakan software yang namanya WinBox.
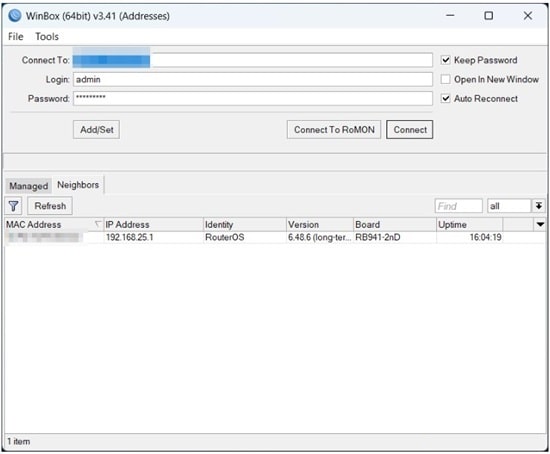
Kalau kamu belum punya, tinggal download aja dari situs resminya. Setelah WinBox siap, kamu tinggal login ke perangkat Mikrotik yang kamu punya.
Langkah 2: Masuk ke Menu Firewall RAW
Setelah kamu berhasil login ke Mikrotik, langkah berikutnya adalah masuk ke menu IP > Firewall > RAW. Di sini, kita akan menambah beberapa rule untuk memblokir situs-situs yang berhubungan dengan Windows Update.

Fitur RAW ini ibaratnya pintu penjaga utama yang memfilter semua data yang masuk, sebelum data itu diterima oleh komputer kita.
Langkah 3: Menambah Rule Baru
Sekarang kita akan tambahkan rule baru untuk memblokir akses ke situs-situs Windows Update, caranya gampang banget.

Kamu tinggal klik tombol Add, lalu pada bagian General, pilih Chain dan set ke prerouting. Prerouting ini berarti kita akan memblokir sebelum data benar-benar masuk ke perangkat tujuan.
Langkah 4: Isi Konten dengan URL Windows Update
Selanjutnya, di tab Advanced, kamu akan melihat ada kolom Content. Di sinilah kamu harus memasukkan daftar URL yang berhubungan dengan Windows Update.
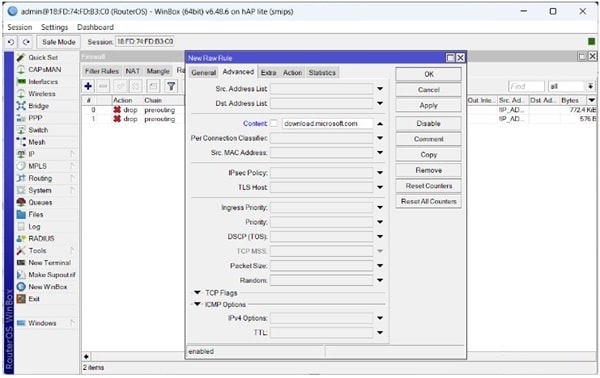
Berikut ini adalah beberapa URL yang perlu kamu blokir:
download.microsoft.comdownload.windowsupdate.comwindowsupdate.comwustat.windows.comntservicepack.microsoft.comstats.microsoft.comwustat.windows.comwindowsupdate.microsoft.com
Dengan memasukkan URL-URL ini, kamu memerintahkan Mikrotik untuk memblokir semua data yang datang dari situs-situs tersebut, jadi Windows Update tidak akan bisa lagi mendownload update secara otomatis.
Langkah 5: Pilih Aksi Drop
Setelah kamu selesai memasukkan URL di tab Advanced, sekarang saatnya memilih tindakan yang ingin dilakukan Mikrotik terhadap data yang datang dari URL tersebut. Di tab Actions, pilih opsi Drop.
Artinya, semua data dari URL-URL tadi akan dibuang atau ditolak oleh Mikrotik, jadi update Windows gak akan bisa berjalan. Jangan lupa klik OK untuk menyimpan perubahan.
Langkah 6: Ulangi untuk Semua URL
Karena ada beberapa URL yang perlu kamu blokir, kamu harus mengulangi langkah yang sama untuk setiap URL di daftar tadi. Tapi jangan khawatir, kalau kamu mau lebih cepat, kamu bisa menggunakan terminal Mikrotik dengan menjalankan perintah-perintah berikut:
/ip firewall raw
add action=drop chain=prerouting content=update.microsoft.com comment="Memblokir Windows Update"
add action=drop chain=prerouting content=download.microsoft.com
add action=drop chain=prerouting content=download.windowsupdate.com
add action=drop chain=prerouting content=windowsupdate.com
add action=drop chain=prerouting content=wustat.windows.com
add action=drop chain=prerouting content=ntservicepack.microsoft.com
add action=drop chain=prerouting content=stats.microsoft.com
add action=drop chain=prerouting content=wustat.windows.com
add action=drop chain=prerouting content=windowsupdate.microsoft.com
Nah, setelah semua perintah ini dijalankan, Windows Update gak akan bisa download apapun lagi melalui jaringan kamu, karena akses ke situs-situs tadi udah diblokir sepenuhnya oleh Firewall RAW Mikrotik.
2. Menggunakan Firewall Filter
Kalau kamu ingin mencoba metode lain, kamu juga bisa memblokir Windows Update menggunakan Firewall Filter. Ini adalah metode kedua yang bisa kamu coba, dan caranya gak kalah simpel dibandingkan metode Firewall RAW.
Langkah 1: Masuk ke Filter Rule
Sama seperti sebelumnya, kamu harus login dulu ke Mikrotik kamu melalui WinBox. Setelah login, masuk ke menu IP > Firewall > Filter Rule.
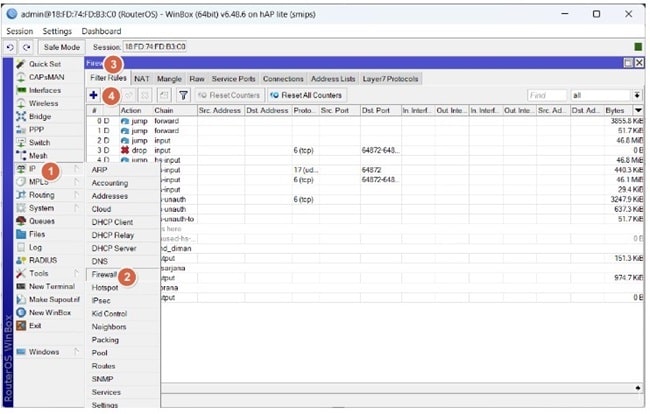
Di sini, kita akan menambahkan rule baru untuk memblokir situs-situs Windows Update.
Langkah 2: Tambah Rule Baru dan Set Chain ke Forward
Setelah berada di menu Filter Rule, klik tombol Add untuk menambahkan rule baru. Pada tab General, kamu harus mengatur bagian Chain menjadi forward.
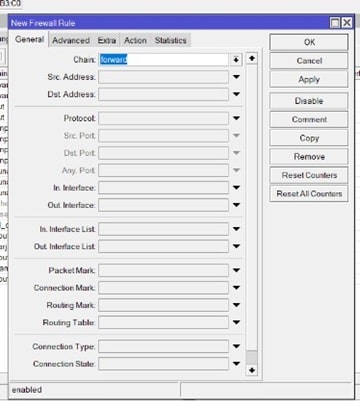
Karena kita akan memblokir paket data yang mencoba untuk melewati jaringan kita menuju perangkat tujuan, dalam hal ini si Windows Update.
Langkah 3: Masukkan URL di Tab Advanced
Sama seperti metode RAW, di sini juga kamu perlu memasukkan daftar URL yang berhubungan dengan Windows Update. Masukkan daftar URL yang sama di kolom Content di tab Advanced.
Untuk memastikan bahwa semua data dari URL tersebut akan terdeteksi dan diproses oleh rule yang kita buat.
Langkah 4: Pilih Aksi Reject
Sekarang, di tab Action, kita akan memilih opsi reject. Opsi ini akan menolak data yang datang dari situs Windows Update, dan kita juga bisa mengatur jenis penolakannya.
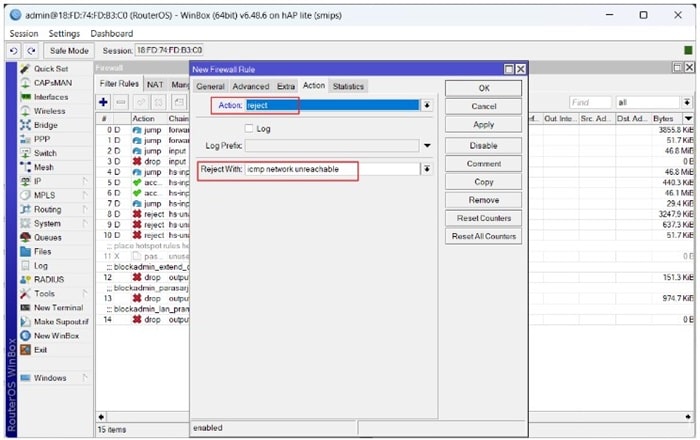
Di bagian reject with, pilih icmp network unreachable, artinya perangkat yang mencoba mengakses situs tersebut akan menerima pesan bahwa situs itu tidak bisa diakses dari jaringan.
Langkah 5: Ulangi untuk Semua URL
Seperti yang sudah disebutkan sebelumnya, kamu harus melakukan langkah ini untuk setiap URL yang berhubungan dengan Windows Update. Tapi, lagi-lagi, kamu bisa mempercepat proses ini dengan menggunakan perintah terminal berikut:
/ip firewall filter
add action=reject chain=forward comment="blokir_windowsupdate" content=update.microsoft.com disabled=no reject-with=icmp-network-unreachable
add action=reject chain=forward comment="blokir_windowsupdate" content=download.microsoft.com disabled=no reject-with=icmp-network-unreachable
add action=reject chain=forward comment="blokir_windowsupdate" content=download.windowsupdate.com disabled=no reject-with=icmp-network-unreachable
add action=reject chain=forward comment="blokir_windowsupdate" content=wustat.windows.com disabled=no reject-with=icmp-network-unreachable
add action=reject chain=forward comment="blokir_windowsupdate" content=ntservicepack.microsoft.com disabled=no reject-with=icmp-network-unreachable
add action=reject chain=forward comment="blokir_windowsupdate" content=stats.microsoft.com disabled=no reject-with=icmp-network-unreachable
add action=reject chain=forward comment="blokir_windowsupdate" content=windowsupdate.com disabled=no reject-with=icmp-network-unreachable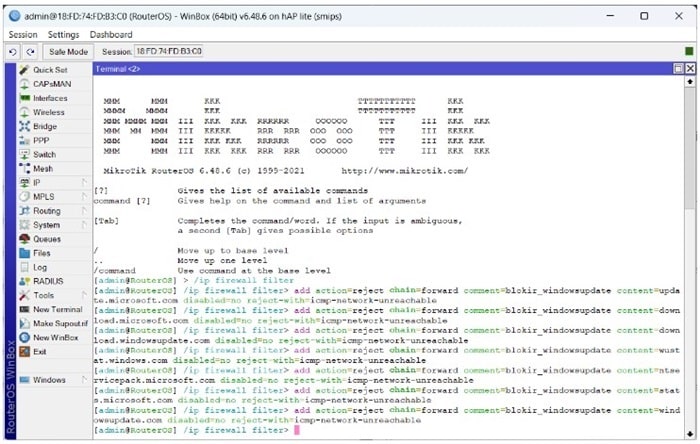
Setelah semua URL dimasukkan ke dalam rule ini, jaringan kamu akan menolak semua akses ke situs-situs tersebut. Artinya, Windows Update gak akan bisa download lagi, dan semua perangkat di jaringanmu aman dari gangguan update otomatis.
Penutup
Dengan dua cara yang admin bagikan diatas, kamu bisa menjaga agar koneksi internetmu tetap lancar dan stabil, terutama di jaringan yang digunakan oleh banyak orang. Selain itu, kamu juga bisa lebih fleksibel dalam mengelola kapan update dilakukan, sehingga tidak mengganggu aktivitas harianmu.
Tetapi, tentu saja keputusan untuk memblokir Windows Update harus disesuaikan dengan kebutuhanmu. Kalau kamu adalah seorang admin jaringan yang bertanggung jawab atas banyak perangkat, metode ini bisa sangat membantu.
Semoga apa yang admin bagikan bermanfaat bagi kamu yang lagi mencari cara untuk mengelola Windows Update dengan lebih baik.
