Pernah gak sih, kamu lagi enak-enaknya kerja atau nonton film di laptop, terus tiba-tiba brightness-nya gak bisa diatur? Mau dicerahin gak bisa, mau diredupin juga enggak ngaruh. Nah, ini tuh masalah yang kelihatannya sepele tapi bisa bikin kesel seharian, apalagi buat kamu yang kerjaannya banyak di depan layar. Mata bisa tegang, mood jadi berantakan, belum lagi kalau kerjaan jadi ketunda.
Masalah brightness yang gak bisa disetting di Windows ini ternyata banyak dialami lho, bukan cuma kamu doang. Jadi gak usah panik dulu. Masalah kayak gini biasanya berkaitan sama hal-hal teknis di dalam sistem, driver, atau kadang cuma karena tombol shortcut di keyboard yang ngadat.
Di artikel ini, kita bakal bahas bareng-bareng, dengan gaya ngobrol santai aja ya guys, biar kamu gak ngerasa kayak baca manual book yang kaku. Kita bahas dari penyebabnya dulu, terus lanjut ke solusi yang bisa kamu coba satu-satu. Pokoknya pelan-pelan aja, kita beresin bareng ya.
Penyebab Brightness Windows Tidak Berfungsi
Sebelum itu, admin jelasin dulu berbagai kemungkinan penyebab mengapa setting brightness di Windows kamu jadi gak berfungsi. Berikut diantaranya..
1. Sistem Windows Sedang Bermasalah
Kalau sistem Windows kamu lagi error atau ada bagian dari sistem yang rusak, maka fitur-fitur bawaan kayak pengaturan brightness ya bisa aja terdampak. Ya gak heran, karena brightness adalah bagian dari sistem tampilan.
Hal kayak gini bisa aja terjadi pas kamu habis ngupdate Windows tapi gak sempurna, atau ada file sistem yang korup.
2. Driver VGA Belum Terinstall
Driver VGA layaknya jembatan yang ngonekin sistem Windows kamu sama hardware grafis yang ada di laptop atau PC. Kalau drivernya gak ada, atau belum terinstall, sistem tentu gak ngerti cara ngatur tampilan, termasuk brightness.
Biasanya, hal ini terjadi pas kamu habis nginstall ulang Windows, terus kelewatan buat nginstall driver-driver penting.
3. Kesalahan atau Kerusakan pada Driver VGA
Kalau drivernya udah terinstall tapi brightness-nya masih gak bisa diatur, bisa jadi driver-nya yang error. Driver yang rusak, korup, atau bahkan gak kompatibel sama versi Windows kamu, bisa banget jadi penyebabnya.
4. Keyboard Mengalami Error
Bagi yang sering ngatur brightness dengan tombol shortcut di keyboard (biasanya Fn + F5/F6 atau sejenisnya), bisa jadi masalahnya ada pada keyboard itu sendiri. Mungkin tombolnya udah lemah, atau fungsi shortcut-nya bentrok sama driver lain.
Cara Mengatasi Brightness Windows Tidak Berfungsi
Sekarang untuk cara mengatasinya, silahkan teman-teman coba satu-persatu solusi yang cocok buat mengatasi error brightness Windows kamu..
1. Pastikan Driver VGA Sudah Terinstall
Langkah paling awal, gak perlu ribet ngatur-ngatur setting, coba cek dulu apakah driver VGA kamu udah bener-bener terinstall atau belum. Karena kalau belum, ya percuma aja kamu ngutak-ngatik pengaturan lainnya.
Berikut langkah yang bisa kamu ikuti buat ngecek driver vga..
- Tekan tombol Windows + X secara bersamaan, lalu klik Device Manager.
- Cari bagian Display Adapter, lalu klik dua kali.
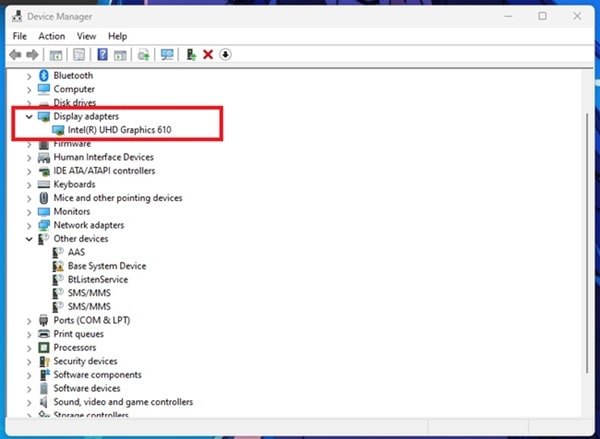
- Kalau muncul nama driver vga kamu (misal: AMD Radeon, Intel HD Graphics, atau NVidia), berarti udah terinstall.
- Tapi kalau yang muncul misal tulisan “Microsoft Basic Display Adapter”, berarti kamu belum nginstall driver resminya.
- Segera download dan install driver vga dari website resmi produsen laptop atau vga kamu.
Setelah terinstall, jangan lupa restart dulu laptop/PC kamu.
2. Perbaiki Driver VGA yang Bermasalah
Kalau driver-nya sudah terinstall tapi setting brightness tetap gak bisa diatur, kamu bisa nyoba memperbaiki driver-nya. Karena mungkin aja driver-nya yang rusak, atau sudah usang.
Untuk mengatasi driver yang bermasalah, berikut beberapa cara yang bisa teman-teman coba..
a. Enable / Disable Driver VGA
Coba kamu disable lalu enable lagi driver-nya, karena dengan gini aja biasanya masalah langsung kelar. Berikut caranya..
- Buka Device Manager
- Klik dua kali di bagian Display Adapter
- Klik kanan driver VGA yang muncul, lalu pilih Disable
- Tunggu layar kedip sebentar, lalu klik kanan lagi dan pilih Enable
- Setelah itu, restart laptop/PC kamu dan cek lagi brightness-nya
b. Update Driver VGA ke Versi Terbaru
Driver yang lawas bisa aja gak kompatibel sama versi Windows terbaru. Jadi, solusinya kamu bisa nyoba ngupdate driver-nya.
Berikut langkah yang bisa kamu ikuti..
- Buka Device Manager
- Klik bagian Display Adapter, klik kanan pada driver, lalu pilih Properties
- Masuk ke tab Driver, klik Update Driver
- Pilih opsi Search automatically for drivers
- Tunggu sampai Windows nyari dan nginstal versi terbaru
- Setelah proses selesai, klik Close dan restart laptop/PC kamu
c. Roll Back Driver VGA
Kalau setelah ngupdate malah tambah error, bisa jadi update-annya gak cocok. Solusinya, kamu bisa balikin driver ke versi sebelumnya alias nge-roll back.
Berikut langkah-langkahnya..
- Akses Device Manager lagi
- Klik dua kali di Display adapters, klik kanan pada driver, lalu pilih Properties
- Masuk ke tab Driver, lalu klik Roll Back Driver

- Pilih alasan kenapa kamu mau rollback (pilih aja yang sesuai), lalu klik Yes
- Setelah itu restart laptop/P kamu seperti biasa
3. Gunakan Microsoft Basic Display Adapter
Kalau cara-cara diatas udah kamu coba dan gak ada yang berhasil, cara selanjutnta yang bisa kamu coba adalah memakai Microsoft Basic Display Adapter.
Microsoft Basic Display Adapter semacam driver cadangan yang disediakan langsung oleh Windows—khususnya bagi pengguna Windows 10 dan 11. Driver ini emang basic dimana fitur-fiturnya terbatas, tapi ya masih bisa buat ngatur brightness.
Berikut langkah-langkahnya..
STEP 1- Buka Device Manager dulu, bisa klik kanan tombol start, terus pilih Device Manager. Kalau udah kebuka, cari bagian Display Adapter, klik dua kali di situ.
Terus klik kanan pada nama driver VGA kamu, lalu pilih Update driver.
STEP 2- Setelah itu, pilih opsi Browse my computer for drivers, terus lanjut klik Let me pick from a list of available drivers on my computer.
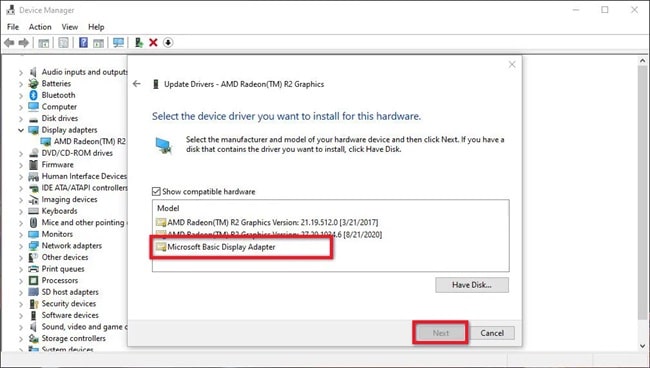
Nanti bakalan muncul beberapa pilihan driver. Di sini kamu pilih Microsoft Basic Display Adapter, lalu klik Next.
STEP 3- Windows bakalan nginstal driver tersebut. Kalau udah selesai, kamu bakalan ngelihat notifikasi kayak gini: “Windows has successfully updated your driver software.”
Abis itu, restart dulu PC atau laptop kamu sebelum nyoba ngatur brightness-nya lagi.
**Catatan
Meskipun Microsoft Basic Display Adapter bisa jadi solusi sementara, tapi performanya ya secukupnya aja. Fungsinya lebih ke pengganti darurat. Jadi kalau kamu butuh performa maksimal buat editing, gaming, atau desain, lebih baik tetap install driver VGA dari pabrikan resmi.
4. Aktifkan Generic PnP Monitor
Terkadang, masalah brightness juga bisa muncul bukan karena driver VGA, tapi dari bagian monitor virtual yang ada di Windows itu sendiri, namanya Generic PnP Monitor. Semacam driver virtual yang membantu sistem ngedeteksi dan nyambungin tampilan layar fisik kamu.
Masalahnya, karena bug atau error, kadang Generic PnP Monitor bisa ke-disable secara tak sengaja. Kalau kejadian gini, tentu brightness jadi gak bisa dikontrol sama sekali.
Berikut cara ngeceknya dan mengaktifkannya lagi..
- Pertama, buka lagi Device Manager.
- Terus cari bagian Monitors, klik dua kali buat ngeluarin daftar driver-nya.
- Di situ kamu bakal ngelihat Generic PnP Monitor, klik kanan dan pilih Enable.
Kalau ternyata udah aktif, berarti bukan ini penyebabnya. Tapi kalau statusnya Disable alias nonaktif, ya sudah jelas sumber masalahnya.
Tinggal aktifin lagi, terus restart PC atau laptop kamu buat menerapkan perubahannya.
5. Atur Ulang File Registry
Kalau cara-cara diatas belum ada yang berhasil buat mengatasi brightness, sekarang coba kita pakai cara yang agak teknis.
Tujuan kita di sini adalah mengubah satu pengaturan di registry yang bisa ngaruh ke fitur brightness, yaitu KMD_EnableBrightnessInterface2. Kadang, nilai registry ini bisa bikin fitur brightness tak berjalan dengan baik.
Berikut langkah-langkahnya..
STEP 1- Tekan tombol Windows + R bersamaan, ketik “regedit”, lalu tekan keyboard enter.
Kalau muncul notifikasi UAC (User Account Control), klik aja Yes biar Registry Editor-nya bisa dibuka.
Copy dan paste alamat folder ini ke bagian atas Registry Editor biar cepet:
HKEY_LOCAL_MACHINE\SYSTEM\ControlSet001\Control\Class\{4d36e968-e325-11ce-bfc1-08002be10318}\0000
STEP 2- Kalau udah masuk ke folder 0000, cari entri bernama KMD_EnableBrightnessInterface2. Klik dua kali entri itu, lalu ubah Value Data-nya jadi 0 dan pastikan Base-nya dipilih Hexadecimal.
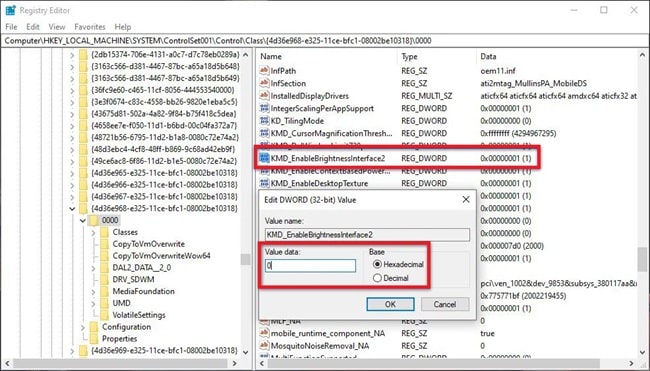
Kalau kamu nemu entri lain dengan nama serupa, misalnya KMD_EnableBrightnessInterface, ubah juga nilainya jadi 0.
Setelah semua dirubah, restart dulu laptop kamu sebelum nyoba ngatur brightness lagi. Kalau registry udah bener, biasanya fitur brightness bakalan balik normal.
**Catatan
Kalau kamu ragu atau baru pertama kali mainin registry, mending backup dulu registry-nya sebelum ngutak-ngatik buat jaga-jaga biar aman.
6. Gunakan Aplikasi Pihak Ketiga
Kalau berbagai pengaturan brightness diatas tak ada yang berhasil, tak ada jalan lain lagi selain menggunakan aplikasi pihak ketiga buat ngatur brightness. Ada banyak aplikasi gratisan yang bisa membantu kamu ngatur kecerahan layar dengan lebih fleksibel.
Berikut beberapa aplikasi yang bisa kamu coba..
- ClickMonitorDDC
- Win10 Brightness Slider
- Gamma Panel
- f.lux
- ScreenBright
Penutup
Mungkin sampai disini ya guys, berbagai cara yang bisa admin bagikan tentang bagaimana cara memperbaiki setting brightness Windows yang error. Semoga dari salah satu cara diatas, ada yang bisa memperbaiki masalah kecerahan layar Windows kamu.
