pernah nggak sih kamu kepikiran gimana caranya nginstal ulang laptop atau PC tanpa harus ribet nyari DVD installer? Nah, di sinilah bootable flashdisk jadi solusi yang nggak cuma praktis, tapi juga modern banget. Bayangin aja, cukup dengan sebuah flashdisk kecil, kamu bisa punya alat instalasi sistem operasi yang siap pakai kapan pun kamu butuh.
Bootable flashdisk ini emang udah jadi andalan banyak orang, terutama buat kamu yang sering utak-atik komputer atau lagi mau upgrade sistem operasi. Proses pembuatannya pun sekarang gampang banget, nggak perlu ribet kayak zaman dulu. Berkat teknologi yang terus berkembang, ada banyak aplikasi canggih yang bisa bantu kamu bikin flashdisk ini hanya dengan beberapa klik.
Tapi, sebelum kita masuk ke langkah-langkah pembuatannya, kamu perlu tahu dulu apa itu bootable flashdisk dan kenapa alat ini penting banget. Plus, kita juga bakal bahas persiapan yang perlu kamu siapkan biar prosesnya lancar tanpa hambatan. Yuk, simak lebih lanjut!
Apa Itu Bootable Flashdisk?
Bootable flashdisk adlah jalan terakhir yang bisa ngebantu kamu kalau sistem operasi di laptop atau PC kamu bermasalah. Flashdisk ini beda dari flashdisk biasa karena di dalamnya terdapat informasi khusus di sektor pertama yang disebut skema partisi.
Skema partisi menentukan gimana flashdisk bisa digunakan untuk booting. Jenis skema partisi ada dua yang biasa digunakan, yaitu..
- MBR (Master Boot Record) – Cocok untuk perangkat dengan sistem BIOS yang lebih lama.
- GPT (GUID Partition Table) – Dirancang untuk perangkat modern dengan sistem UEFI yang lebih canggih.
Dengan adanya skema partisi ini, flashdisk kamu bisa dikenali oleh komputer saat proses booting dimulai. Jadi, flashdisk jenis ini tak hanya jadi tempat penyimpanan data, tapi juga bisa menjalankan file instalasi sistem operasi seperti Windows 7, 8, 10, bahkan 11.
Selain itu, ngebuat bootable flashdisk pun gak perlu skill IT yang rumit. Kamu cuma perlu file ISO installer dan aplikasi seperti Rufus, Unetbootin, atau YUMI.
Dalam hitungan menit, flashdisk kamu udah siap digunakan.
Prasyarat dan Kebutuhan
Sebelum kamu mulai, ada beberapa hal yang perlu kamu siapin agar proses pembuatan bootable flashdisk berjalan lancar, diantaranya..
1. Flashdisk Minimal 8 GB
Pastikan kamu udah punya flashdisk dengan kapasitas minimal 8 GB. File installer Windows biasanya ukurannya cukup besar, terutama untuk versi Windows terbaru seperti Windows 10 atau 11.
Selain itu, ingat-ingat kalo flashdisk kamu bakalan diformat saat proses ini, jadi pastikan nggak ada data penting yang masih tersimpan di dalamnya.
2. File .ISO Installer Windows
File ISO berisi sistem operasi yang mau kamu install. Kalau kamu mau install Windows 11, kamu bisa nge-download file ISO resmi dari website Microsoft.
Begitu juga kalau kamu butuh Windows 7 atau 10, pastikan file-nya legal dan bebas virus.
3. Cek Skema Partisi Laptop atau PC
Sebelum ngebuat bootable flashdisk, kamu perlu tahu skema partisi perangkat kamu, apakah GPT atau MBR. Cara ngeceknya gampang..
- Tekan tombol Windows + R, ketik
diskmgmt.msc, lalu tekan keyboard enter. - Klik kanan pada Disk 0, pilih Properties, lalu buka tab Volumes. Di sana kamu bisa ngeliat apakah skema partisinya GPT atau MBR.
Pilih yang sesuai skema partisi perangkatmu, kalau salah pilih skema partisi, flashdisk kamu gak akan bisa dipakai untuk booting.
Cara Membuat Bootable Flashdisk Media Instalasi Windows 11 dengan Rufus
Cara membuat bootable flashdisk Windows 11 yang pertama adalah menggunakan aplikasi Rufus. Simpel, cepat, dan kompatibel dengan teknologi terkini, seperti GPT pada sistem UEFI.
Apalagi kalau perangkat kamu keluaran tahun 2014 ke atas. Berikut langkah-langkah membuat bootable flashdisk Windows 11 pake Rufus..
- Unduh Rufus dari Website Resminya
Kamu bisa nge-download Rufus secara gratis di situs resminya di https://rufus.ie/en/. - Colokkan Flashdisk ke Laptop atau PC
Pastikan flashdisk yang mau kamu pakai udah kosong atau data pentingnya dipindahkan dulu. Kapasitas minimal flashdisk yang dibutuhkan adalah 8 GB ya. - Buka Aplikasi Rufus
Setelah selesai di-download, buka aplikasi Rufus. Nggak perlu instalasi karena Rufus adalah aplikasi portable. - Pilih Flashdisk pada Bagian Device
Di menu utama Rufus, cari opsi Device. Pilih nama flashdisk yang mau dijadikan bootable. - Masukkan File ISO Windows 11
Klik tombol SELECT, lalu cari file ISO Windows 11 yang udah kamu download sebelumnya. Pilih file tersebut untuk diload ke Rufus. - Tentukan Partition Scheme
Di bagian ini tentukan skema partisimu:- Kalau laptop atau PC kamu mendukung UEFI, pilih GPT.
- Kalau perangkat masih menggunakan BIOS lama, pilih MBR.
- Klik START untuk Memulai Proses
Setelah semuanya diatur dengan benar, klik tombol START. Akan muncul beberapa konfirmasi.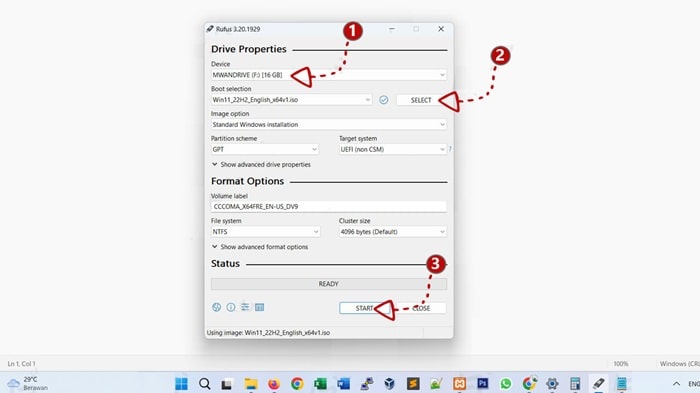
- Konfirmasi Windows User Experience
Kamu akan diminta untuk mengatur beberapa preferensi seperti bahasa, nama pengguna, atau lainnya. Pilih sesuai kebutuhan, lalu klik OK. - Tunggu Hingga Proses Selesai
Proses ini akan memakan waktu beberapa menit. Kalau udah selesai, tombol CLOSE akan muncul. Klik aja tombolnya untuk menyelesaikan proses.
Sekarang flashdisk kamu udah siap digunakan untuk media instalasi Windows 11.
Cara Membuat Bootable Flashdisk Windows 10 dengan Rufus
Buat kamu yang masih menggunakan Windows 10, Rufus juga bisa jadi andalan, lho. Cara bikinnya hampir sama dengan Windows 11. Yuk, langsung aja kita bahas langkah-langkahnya:
- Unduh Rufus
Seperti cara diatas, download aja aplikasi Rufus di situs resminya: https://rufus.ie/en/. - Tancapkan Flashdisk ke Laptop atau PC
Pilih flashdisk berkapasitas minimal 8 GB, dan pastikan datanya udah dipindahin dulu ke tempat lain. - Buka Aplikasi Rufus
Setelah aplikasi terbuka, di bagian Device, pilih flashdisk yang akan digunakan. - Pilih File ISO Windows 10
Pada bagian Boot selection, pilih opsi Disk or ISO image (Please select), klik tombol SELECT dan cari file ISO Windows 10 yang udah kamu download.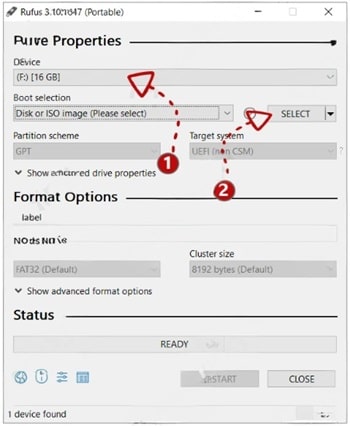
- Atur Partition Scheme
Cek dulu skema partisi laptop atau PC kamu:- Kalau skema partisinya GPT, pilih GPT di bagian Partition scheme.
- Kalau masih BIOS lama, pilih MBR.
- Beri Nama Flashdisk (Opsional)
Kamu bisa mengubah nama flashdisk di bagian Volume Label, misalnya “BootableWin10”. - Klik START untuk Memulai
Setelah semuanya siap, klik tombol START. Akan muncul peringatan bahwa semua data di flashdisk akan dihapus. Klik OK untuk melanjutkan. - Tunggu Hingga Proses Selesai
Proses pembuatan bootable ini bisa berjalan beberapa menit. Kalau status di Rufus berubah menjadi READY, berarti flashdisk kamu udah selesai dibuat.
Catatan Penting
Ada hal yang perlu kamu perhatikan, terutama di bagian Partition Scheme. Kalau salah pilih, flashdisk bootable kamu nggak akan bisa digunakan buat booting.
- Kalau laptop atau PC kamu keluaran tahun 2014 ke atas, biasanya udah mendukung UEFI dengan skema partisi GPT.
- Kalau perangkat masih keluaran lama, biasanya masih menggunakan sistem BIOS dengan skema partisi MBR.
Bedanya GPT dan MBR
- GPT adalah teknologi partisi terbaru yang lebih stabil dan mendukung perangkat modern. UEFI dengan GPT menawarkan kecepatan booting yang lebih cepat dibandingkan BIOS dengan MBR.
- MBR adalah teknologi lama yang masih digunakan di perangkat lawas.
Cara Membuat Bootable Flashdisk Windows 7 dengan Unetbootin
Untuk Windows 7, kamu bisa ngebuat bootable flashdisk dengan aplikasi Unetbootin. Aplikasi ini ringan dan andal untuk bikin live USB, khususnya untuk sistem operasi lama atau Linux.
Berikut cara penggunaannya..
- Download Unetbootin
Kamu bisa nge-download aplikasinya dari situs resminya di unetbootin.github.io. - Colokkan Flashdisk
Sama seperti langkah-langkah diatas, pastikan flashdisk udah diformat dan siap digunakan. Gunakan file system FAT32 untuk kompatibilitas yang lebih baik. - Buka Unetbootin
Buka aplikasi Unetbootin. - Pilih Diskimage
Pilih opsi Diskimage, lalu klik tombol browse (ikon titik tiga). Cari file ISO Windows 7 yang kamu punya, lalu klik Open. - Pilih USB Drive
Pada bagian Type, pilih USB Drive, lalu pastikan flashdisk yang terhubung terpilih.
- Klik OK dan Tunggu Prosesnya
Klik tombol OK untuk memulai proses pembuatan bootable flashdisk. Tunggu hingga selesai.
Kalau prosesnya udah beres, flashdisk kamu siap digunakan untuk instalasi Windows 7.
Cara Membuat Flashdisk Bootable Windows 7, 8, dan 10 dengan YUMI
Opsi lainnya untuk membuat bootable flashdisk adalah dengan aplikasi YUMI. Untuk langkah-langkahnya sebagai berikut..
- Download YUMI
Kunjungi https://www.pendrivelinux.com/yumi-multiboot-usb-creator/ untuk nge-download aplikasi ini. Ada dua versi yang bisa kamu pilih:- Legacy YUMI untuk skema partisi MBR.
- YUMI UEFI untuk skema partisi GPT.
- Hubungkan Flashdisk
Colokkan flashdisk kamu, lalu buka aplikasi YUMI. - Setuju dengan License Agreement
Klik I Agree untuk melanjutkan. - Pilih Flashdisk dan Format
Pada Step 1, pilih flashdisk yang ingin kamu gunakan. Kalau mau format flashdisk sekaligus, centang opsi “Format F”. - Pilih OS yang Diinginkan
Di Step 2, pilih sistem operasi yang mau kamu buat bootable. Misalnya, Windows 10 Installer. - Browse File ISO
Di Step 3, klik Browse, lalu cari file ISO sistem operasi yang ingin kamu gunakan. - Klik Create dan Konfirmasi
Klik tombol Create, lalu konfirmasi dengan klik Yes. Proses akan berjalan, dan kamu tinggal menunggu hingga selesai.
Dengan YUMI, kamu bisa menggabungkan berbagai installer OS dalam satu flashdisk.
Penutup
Setelah baca langkah-langkah yang udah admin jelasin di atas, membuat bootable flashdisk tak sesulit yang dibayangkan kan? Dengan alat dan informasi yang tepat, kamu bisa bikin sendiri tanpa perlu repot panggil teknisi.
Bootable flashdisk tak hanya praktis, tapi juga bisa jadi solusi untuk berbagai keperluan, mulai dari instal ulang sistem operasi hingga memperbaiki masalah pada laptop atau PC.
