Kita semua pasti sudah akrab dengan yang namanya keyboard, ya kan? Apalagi yang kerjaannya harus atau selalu menggunakan komputer atau laptop.
Nah, di antara sekian banyak tombol yang ada, ada satu tombol yang sebenarnya memiliki banyak fungsi tapi mungkin kamu belum tahu, yaitu tombol Fn atau Function Key. Mungkin banyak dari kamu yang sudah menggunakan tombol ini, tapi pernah nggak sih bertanya-tanya, sebenarnya apa sih fungsi dari tombol ini?
Kenapa sih tombol ini bisa dibilang penting banget untuk kita yang aktif menggunakan laptop atau PC? Nah, di kesempatan kali ini admin akan membahas tentang tombol Fn, terutama cara menguncinya supaya kamu bisa memaksimalkan penggunaannya.
Apa itu Tombol Fn (Function)?
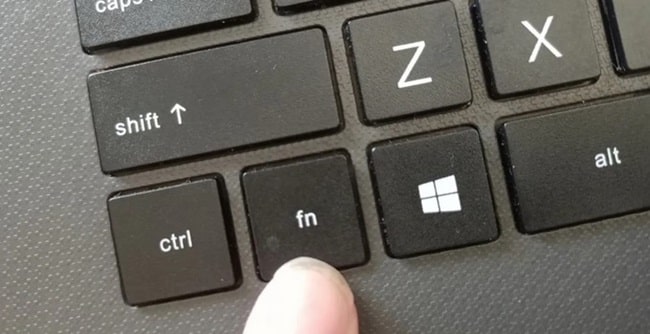
Jadi, tombol Fn itu adalah tombol yang ada di banyak keyboard modern, terutama di laptop. Tombol ini biasanya terletak di bagian bawah, di antara tombol Ctrl dan Windows.
Fungsi utamanya adalah untuk memberikan akses tambahan ke berbagai fungsi yang ada di keyboard, terutama pada tombol F1 hingga F12.
Mungkin kamu pernah melihat tombol-tombol tersebut yang biasanya punya simbol-simbol khusus seperti ikon matahari untuk kecerahan layar, speaker untuk volume, atau ikon pesawat untuk mode pesawat.
Nah, tombol Fn ini berfungsi sebagai modifier key, yang artinya ia membantu kita untuk mengaktifkan fungsi-fungsi tambahan tersebut ketika kita tekan bersamaan dengan tombol lainnya. Misalnya, saat kamu menekan tombol Fn bersamaan dengan F2, kamu bisa menurunkan kecerahan layar.
Jadi, tombol Fn ini semacam jembatan yang menghubungkan kita dengan berbagai fitur canggih yang disediakan oleh perangkat kita.
Fungsi Tombol Fn
Tombol Fn memiliki berbagai fungsi yang sangat membantu dalam kehidupan sehari-hari. Mari kita bahas beberapa fungsi utama yang bisa kamu dapatkan dari tombol ini:
- Pengaturan Kecerahan Layar:
Dengan tombol Fn, kamu bisa dengan mudah mengatur kecerahan layar laptopmu. Misalnya, saat kamu sedang di luar ruangan dan butuh meningkatkan kecerahan layar agar lebih terlihat, cukup tekan Fn + F5 atau F6 sesuai dengan keyboard yang kamu gunakan. - Pengaturan Volume:
Saat nonton film atau mendengarkan musik, tentunya kamu ingin mengatur volume dengan mudah. Dengan kombinasi tombol Fn dan tombol yang sesuai (biasanya F2 dan F3), kamu bisa menambah atau mengurangi volume suara tanpa harus membuka aplikasi pengaturan suara. - Mode Pesawat:
Buat kamu yang sering bepergian, tombol Fn juga memudahkanmu untuk mengaktifkan mode pesawat. Cukup tekan Fn + F2, dan kamu siap untuk terbang tanpa khawatir mengganggu sinyal penerbangan. - Menonaktifkan Touchpad:
Buat yang sering mengetik dan merasa terganggu dengan touchpad, tombol Fn memungkinkan kamu untuk mematikan touchpad hanya dengan menekan kombinasi tertentu, sehingga kamu bisa mengetik dengan lebih nyaman. - Fungsi Lainnya:
Selain itu, masih banyak lagi fungsi lain yang bisa kamu akses melalui tombol Fn, seperti mematikan Wi-Fi, mengaktifkan Bluetooth, dan sebagainya. Semua fungsi ini membuat pengalaman menggunakan laptop atau PC menjadi lebih efisien dan praktis.
Cara Mengunci Fn (Function) Key di Windows 11
Nah, setelah kita membahas tentang tombol Fn dan fungsinya, sekarang admin akan membagikan cara untuk mengunci tombol Fn di Windows 11. Dengan mengunci tombol ini, kamu bisa lebih praktis dalam menggunakan berbagai fungsi tambahan tanpa perlu repot-repot menekan tombol Fn setiap kali.
1. Menggunakan Pintasan Keyboard
Salah satu cara termudah untuk mengunci tombol Fn adalah dengan menggunakan pintasan keyboard. Banyak model keyboard, terutama laptop, yang sudah dilengkapi dengan fitur ini.
Biasanya, kamu akan menemukan ikon gembok kecil pada tombol Esc yang menunjukkan bahwa tombol tersebut dapat digunakan untuk mengunci Fn.
Langkah-langkahnya:
- Pertama, cari tombol Fn yang terletak di bagian bawah keyboard kamu, biasanya antara tombol Ctrl dan Windows.
- Selanjutnya, tekan tombol Fn dan Esc secara bersamaan. Jika berhasil, kamu akan melihat ikon gembok menyala di layar yang menandakan bahwa tombol Fn kamu sudah terkunci.
- Untuk membuka kunci, cukup tekan kembali Fn dan Esc bersamaan, dan ikon gembok akan mati. Gampang banget, kan?
Cara ini sangat praktis, terutama jika kamu sering menggunakan fungsi-fungsi tambahan yang ada di tombol F1 hingga F12. Dengan mengunci tombol Fn, kamu tidak perlu lagi menekannya setiap kali ingin menggunakan fungsi tersebut.
2. Menggunakan BIOS Menu
Jika cara pertama belum berhasil, kamu bisa mencoba metode kedua, yaitu melalui BIOS menu. BIOS adalah sistem yang mengatur pengaturan perangkat keras di komputermu, dan di sinilah kamu bisa menemukan opsi untuk mengubah pengaturan tombol Fn.
Langkah-langkahnya:
- Pertama, restart PC kamu. Saat komputer mulai booting, tekan tombol yang sesuai untuk masuk ke BIOS.
Biasanya tombol ini adalah F2, Del atau Esc, tergantung pada merk laptop atau PC kamu. - Setelah masuk ke menu BIOS, navigasi ke bagian System Configuration. Di sini, kamu akan menemukan berbagai opsi pengaturan yang bisa kamu ubah.
- Cari opsi yang bernama Action Key Mode. Jika opsi ini diaktifkan, tombol Fn berfungsi sebagai tombol fungsi normal. Jika ingin menguncinya, kamu perlu menonaktifkan opsi ini.
- Jika tidak menemukan opsi tersebut, coba cari di tab Advanced, lalu cari Function Key Behavior. Dari situ, kamu bisa memilih opsi Function Key untuk menguncinya.
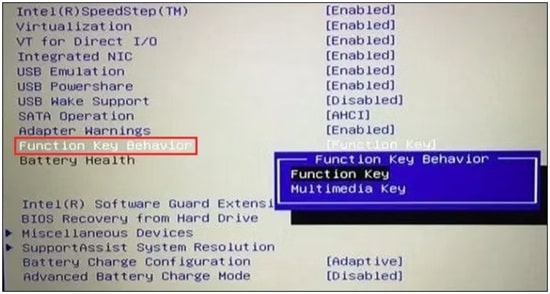
- Setelah membuat perubahan, tekan F10 untuk menyimpan pengaturan dan keluar dari BIOS. Pastikan kamu memilih Yes ketika diminta untuk mengonfirmasi perubahan.
Dengan cara ini, tombol Fn akan tetap terkunci setiap kali kamu menyalakan komputer, sehingga kamu tidak perlu repot-repot menguncinya setiap kali booting.
3. Menggunakan Windows Mobility Center
Metode ketiga yang bisa kamu coba adalah menggunakan Windows Mobility Center. Alat ini cukup bermanfaat untuk mengelola pengaturan umum pada laptop kamu, seperti kecerahan layar, volume, dan juga mengunci tombol Fn.
Langkah-langkahnya:
- Pertama, buka Windows Mobility Center, caranya tinggal ketik “Windows Mobility Center” di kolom pencarian yang ada di taskbar, lalu tekan Enter.
- Di dalam Windows Mobility Center, cari bagian yang bernama Baris Tombol Fungsi. Di sini, kamu akan menemukan pilihan untuk mengatur fungsi tombol.

- Untuk mengunci tombol Fn, cari opsi di menu tarik-turun dan pilih Tombol Fungsi. Disini kamu bisa mengatur keyboard kamu untuk menggunakan fungsi tombol F1 hingga F12 tanpa perlu menekan tombol Fn.
- Jika ingin kembali ke pengaturan semula, kamu bisa memilih opsi Tombol Multimedia.
Cara ini sangat cocok untuk kamu yang sering berpindah-pindah pengaturan, karena cukup mudah dan tidak perlu masuk ke BIOS.
Penutup
Jadi, itulah sekilas tentang tombol Fn yang mungkin selama ini kamu abaikan. Dengan memahami apa itu tombol Fn dan fungsinya, kamu bisa memaksimalkan penggunaan laptop atau PC kamu.
Tombol ini bukan hanya sekadar tombol biasa, tapi juga adalah alat yang bisa mempercepat pekerjaanmu dan membuat aktivitas sehari-harimu jadi lebih mudah. Jadi ya jangan ragu untuk memanfaatkan tombol Fn dan semua fungsinya.
Semoga informasi ini bermanfaat dan bisa membantu kamu lebih produktif dalam menggunakan perangkat komputer.
