Dalam dunia bisnis dan pekerjaan sehari-hari, data merupakan komponen krusial yang harus dikelola dengan baik. Salah satu langkah penting dalam mengelola data adalah mengurutkannya dengan tepat. Excel, sebagai salah satu perangkat lunak spreadsheet yang paling populer, menawarkan berbagai cara untuk melakukan pengurutan data.
Artikel ini akan membahas secara mendalam mengenai berbagai metode dan langkah-langkah untuk mengurutkan data di Excel.
Mengapa Mengurutkan Data di Excel Penting?
Dalam dunia bisnis dan pekerjaan sehari-hari, data merupakan komponen krusial yang harus dikelola dengan baik. Ketika Anda memiliki kumpulan data yang besar dan beragam, seperti daftar pelanggan, data penjualan, atau informasi inventaris, mengurutkannya dengan benar adalah langkah awal yang krusial untuk analisis lebih lanjut.
Pentingnya mengurutkan data di Excel mencakup beberapa alasan utama:
1. Mempermudah Analisis Data
Data yang teratur dan terurut memungkinkan Anda untuk melakukan analisis lebih mendalam dengan cepat. Dengan mengurutkan data, Anda dapat mengidentifikasi tren, pola, dan perbedaan secara lebih efektif. Misalnya, dengan mengurutkan data penjualan dari yang tertinggi ke terendah, Anda dapat dengan mudah mengenali produk-produk yang paling laris dan yang perlu mendapatkan perhatian lebih.
2. Memudahkan Pencarian dan Identifikasi
Mengurutkan data membuatnya lebih mudah untuk melakukan pencarian berdasarkan kriteria tertentu. Jika Anda memiliki daftar nama pelanggan yang perlu Anda urutkan berdasarkan abjad, pengurutan ini akan memudahkan Anda menemukan nama yang Anda cari. Hal ini juga bermanfaat ketika Anda ingin mengidentifikasi data tertentu dengan nilai tertinggi atau terendah dalam suatu kategori.
3. Meningkatkan Keterbacaan Laporan dan Tabel
Laporan atau tabel yang disusun dengan data yang terurut memberikan tampilan yang lebih profesional dan mudah dibaca. Saat Anda mempresentasikan data kepada rekan kerja atau atasan, tampilan yang rapi dan terstruktur akan membantu mereka lebih cepat memahami informasi yang disajikan.
4. Meminimalkan Kesalahan Manusia
Mengurutkan data di Excel secara otomatis mengurutkan seluruh dataset berdasarkan aturan yang Anda tetapkan. Ini mengurangi risiko kesalahan manusia saat Anda mencoba mengurutkan data secara manual. Kesalahan pengurutan dapat berdampak pada analisis yang salah dan keputusan yang tidak akurat.
5. Persiapan Data untuk Grafik dan Visualisasi
Visualisasi data yang efektif, seperti grafik dan diagram, memerlukan data yang telah diurutkan dengan benar. Dengan mengurutkan data sebelum membuat visualisasi, Anda dapat memastikan bahwa representasi grafis akan akurat dan memberikan wawasan yang jelas.
6. Memfasilitasi Proses PivotTable
Menggunakan PivotTable untuk analisis data yang lebih mendalam juga memerlukan data yang terurut dengan baik. Dengan data yang telah diurutkan, Anda dapat dengan mudah mengelompokkan, menyaring, dan meringkas informasi dengan lebih efisien menggunakan fitur PivotTable.
7. Meningkatkan Efisiensi Kerja
Dengan mengurutkan data di Excel, Anda menghemat waktu dan usaha yang seharusnya diperlukan untuk mengorganisir data secara manual. Pengurutan data secara otomatis memungkinkan Anda fokus pada analisis dan pengambilan keputusan daripada menghabiskan waktu pada tugas-tugas rutin.
Cara Mengurutkan Data di Microsoft Excel
Menggunakan Fitur Sort & Filter di Excel
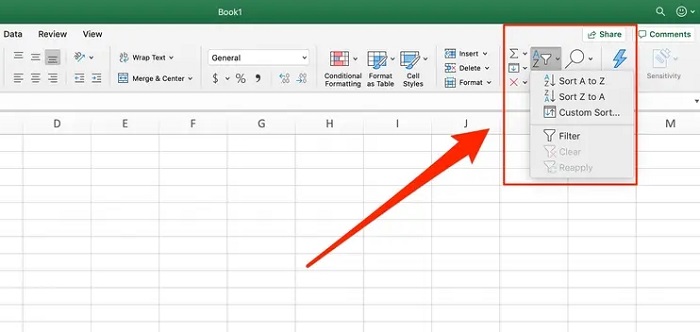
1. Mengurutkan Data Ascending
Metode pertama yang akan kita bahas adalah mengurutkan data secara ascending atau dari nilai terendah ke nilai tertinggi. Berikut adalah langkah-langkahnya:
- Pilih kolom yang ingin Anda urutkan
- Klik pada tab Data di bagian atas lembar kerja
- Pada grup Sort & Filter, pilih Sort A to Z
2. Mengurutkan Data Descending
Metode selanjutnya adalah mengurutkan data secara descending atau dari nilai tertinggi ke nilai terendah:
- Ikuti langkah 1 dan 2 seperti pada poin sebelumnya
- Pada grup Sort & Filter, pilih Sort Z to A
Menggunakan Fungsi Sort di Excel
Microsoft Excel juga menyediakan rumus SORT() yang memungkinkan Anda untuk mengurutkan data dalam seluruh kolom. Langkah-langkahnya:
- Pilih sel kosong yang akan menjadi tempat output hasil pengurutan
- Ketikkan formula
=SORT(range)di sel tersebut. Gantilah range dengan rentang sel yang ingin Anda urutkan - Tekan tombol Enter
Menggunakan Filter untuk Mengurutkan Data
Mengurutkan Data Berdasarkan Kriteria
Anda juga dapat mengurutkan data berdasarkan kriteria tertentu. Misalnya, Anda ingin mengurutkan data berdasarkan nilai tertentu atau nama. Berikut caranya:
- Pilih kolom yang ingin Anda urutkan
- Klik pada tab Data dan pilih Filter di grup Sort & Filter
- Klik pada tanda panah kecil di kolom yang ingin Anda gunakan sebagai kriteria pengurutan
- Pilih Sort A to Z atau Sort Z to A, tergantung pada preferensi Anda
Mengurutkan Data dengan Lebih dari Satu Kriteria
Menggunakan Sort & Filter Lebih Lanjut
Excel juga memungkinkan Anda untuk mengurutkan data dengan lebih dari satu kriteria. Misalnya, Anda ingin mengurutkan data berdasarkan dua kolom sekaligus. Caranya:
- Pilih kolom yang ingin menjadi kriteria pertama pengurutan
- Klik pada tab Data dan pilih Sort di grup Sort & Filter
- Pilih Custom Sort
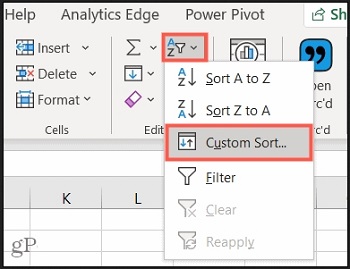
- Pilih kolom kedua yang akan menjadi kriteria kedua pengurutan
- Pilih tipe pengurutan (Ascending/Descending) untuk kedua kriteria tersebut
Penutup
Mengurutkan data di Excel merupakan keterampilan penting yang dapat meningkatkan efisiensi dan efektivitas dalam pengelolaan data. Excel memungkinkan Anda untuk mengatasi tantangan pengurutan data dengan sangat fleksibel, sehingga Anda dapat dengan mudah menemukan informasi yang Anda butuhkan.
Dengan pemahaman yang mendalam tentang cara mengurutkan data di Excel, Anda akan memiliki keunggulan dalam mengelola data dan menganalisis informasi. Selain itu, skill ini akan sangat berguna dalam berbagai aspek pekerjaan, mulai dari pengelolaan inventaris hingga analisis data keuangan.
Mulai sekarang, manfaatkanlah berbagai metode pengurutan data di Excel sesuai kebutuhan Anda. Dengan pemahaman yang baik, Anda akan mampu mengoptimalkan penggunaan Excel untuk mengelola dan menganalisis data dengan lebih efektif.
Dengan menggunakan panduan di atas, Anda sekarang memiliki pengetahuan yang komprehensif tentang cara mengurutkan data di Excel. Dengan berbagai metode dan tips yang telah dijelaskan, Anda dapat mengoptimalkan penggunaan Excel untuk mengelola data dengan lebih efisien dan efektif.
Jangan ragu untuk berlatih dan mengaplikasikan langkah-langkah tersebut dalam pekerjaan Anda sehari-hari. Dengan skill ini, Anda akan menjadi lebih produktif dan kompeten dalam mengelola data serta membuat keputusan berdasarkan informasi yang terstruktur dengan baik.
