Siapa nih yang sering download aplikasi di laptop atau PC, tapi lupa buat nghapus aplikasi yang udah gak kepake? Wah lama-lama menumpuk dan tentu saja makan space di disk kamu.
Kalau udah penuh hingga muncul notifikasi “storage full”, baru deh kamu pasti mau bersih-bersih aplikasi kamu.
Padahal, meng-uninstal aplikasi yang gak digunain itu juga penting agar Windows lebih optimal. Selain ngurangin beban di penyimpanan, nghapus aplikasi yang gak dipakai juga bisa bikin sistem kamu lebih ringan dan responsif (terutama aplikasi yang auto running dibackground Task Manager).
Tapi, mungkin gak semua orang tahu cara nghapus aplikasi yang benar. Apalagi jika ada aplikasi yang ternyata sulit untuk di uninstal lewat cara biasa.
Jadi, kalau kamu menghadapi permasalah itu, tenang admin akan membantu. Berikut admin berbagi informasi tentang cara menguninstal aplikasi di Windows, terutama mengatasi aplikasi yang sulit di hapus..
Cara Uninstall Aplikasi di Windows
1. Hapus Aplikasi Melalui Start Menu
Cara pertama ini gampang banget dan mudah dilakukan. Start menu di Windows gak cuma bisa buat nyari aplikasi aja, tapi juga bisa langsung dipakai buat meng-uninstall.
Berikut langkah-langkahnya..
- Klik ikon Start menu di Taskbar, yang ada di sebelah pojok kiri bawah layar.
- Cari aplikasi yang mau dihapus, kamu bisa langsung scroll daftar aplikasinya atau ketik nama aplikasi di kolom pencarian.
- Kalau udah ketemu, klik kanan aplikasi tersebut, lalu pilih Uninstall.
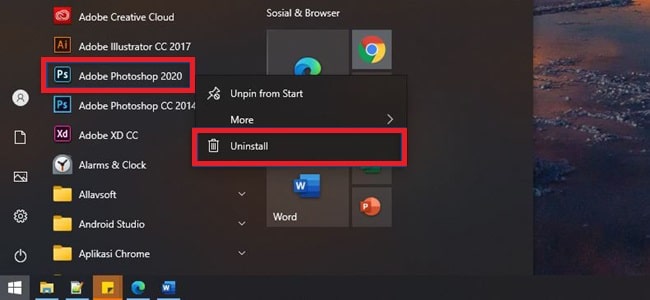
- Tunggu sampai proses uninstall selesai. Biasanya sih, Windows otomatis langsung memulai proses penghapusan aplikasi tanpa perlu banyak konfirmasi tambahan.
Mudah kan ya? Tapi, gak semua aplikasi bisa dihapus langsung lewat cara ini ya. Beberapa aplikasi sistem atau yang diinstall lewat Microsoft Store kadang memiliki mekanisme uninstall yang sedikit berbeda.
2. Hapus Program Melalui Menu Settings
Kamu juga bisa menguninstal aplikasi lewat menu Settings di Windows. Di sini, kamu bisa lihat daftar aplikasi yang terinstall lengkap dengan ukuran file-nya, jadi lebih gampang guna memilih mana yang mau dihapus.
Caranya nguninstalnya kayak gini..
- Klik Start menu, lalu pilih Settings (ikon gear).
- Di menu Settings, masuk ke bagian Apps.
- Pilih tab Apps & Features, di situ kamu bisa ngelihat daftar semua aplikasi yang ada di sistem kamu.
- Cari aplikasi yang mau dihapus, misal Adobe Photoshop, lalu klik. Akan muncul opsi Uninstall, klik aja tombol itu.
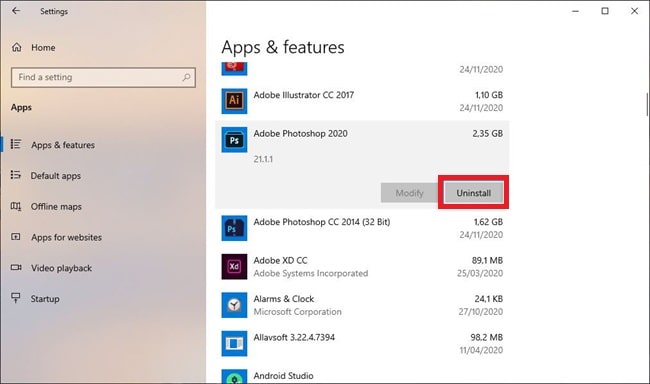
- Akan muncul pop-up Windows yang meminta konfirmasi, klik Uninstall untuk melanjutkan.
- Ikuti prosesnya sampai selesai.
Cara ini biasanya lebih cocok buat aplikasi yang diinstall dari pihak ketiga atau aplikasi bawaan Windows yang gak pernah kamu gunakan. Plus, menampilkan berapa size dari aplikasi-aplikasi yang terinstal, membuat kamu bisa tau aplikasi apa aja yang makan banyak ruang di disk.
3. Hapus Program Melalui Control Panel
Control Panel, meskipun sekarang lebih sering digantiin sama menu Settings, fitur ini masih jadi efektif untuk meng-uninstall aplikasi. Apalagi, Control Panel bisa ngasih kamu akses ke program-program lawas atau aplikasi pihak ketiga yang kadang gak muncul di Settings.
Untuk caranya sebagai berikut..
- Klik kanan Start menu, lalu pilih Control Panel. Kalau nggak ada, kamu bisa ngetik “Control Panel” di kolom pencarian.
- Setelah masuk ke Control Panel, pilih menu Programs > Programs and Features.
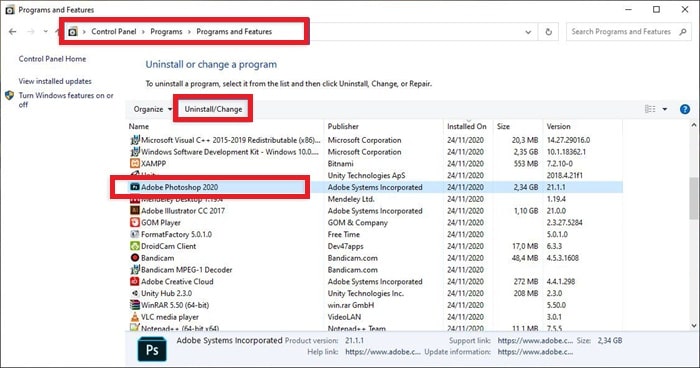
- Di daftar aplikasi yang muncul, cari program yang mau dihapus.
- Klik kanan aplikasi tersebut, lalu pilih Uninstall.
- Ikuti proses penghapusan sampai selesai.
Control Panel ini bisa kamu gunain kalau mau nguninstall aplikasi yang agak lawas atau gak kompatibel sama sistem penghapusan di Settings.
4. Gunakan Aplikasi Pihak Ketiga
Kalau cara bawaan Windows masih kurang mantep, kamu bisa nyoba menggunakan aplikasi pihak ketiga. Aplikasi seperti CCleaner, atau iObit Uninstaller bisa ngebantu kamu menghapus program sekaligus file-file sisa yang seringkali gak terhapus oleh sistem bawaan Windows.
Keunggulan aplikasi pihak ketiga ini adalah kemampuannya buat bersihin jejak program sampai ke akar-akarnya. Jadi, gak ada lagi file sisa yang masih menuhin disk kamu padahal udah kamu uninstal.
Sebagai contoh, admin make CCleaner caranya sebagai berikut..
- Download dan install dulu aplikasinya.
- Buka aplikasi tersebut, lalu pilih menu Tools > Uninstall.
- Cari program yang mau dihapus di daftar yang muncul.
- Klik aplikasi tersebut, lalu pilih Uninstall.
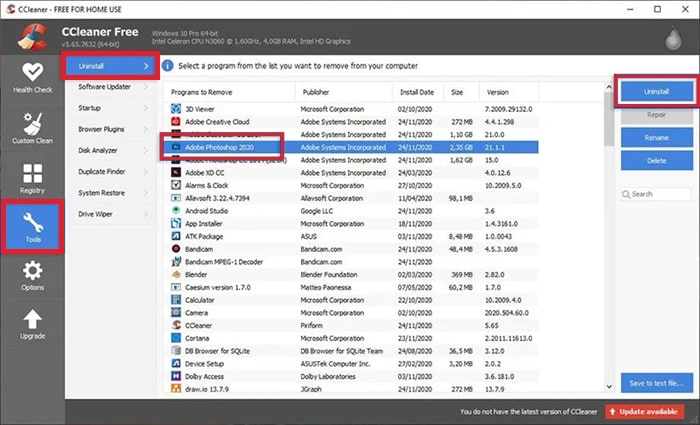
- Ikuti proses uninstall sampai selesai.
Selain berguna untuk meng-uninstall, aplikasi pihak ketiga ini biasanya juga punya fitur tambahan kayak pembersihan cache, registry, atau optimasi sistem. Jadi, sekalian bikin laptop/PC kamu lebih bersih dan cepat.
Cara Meng-uninstall Aplikasi yang Sulit Dihapus
Kadang, kita ketemu aplikasi yang bandel banget, susah banget dihapus meskipun udah nyoba di-uninstall lewat cara biasa. Biasanya, aplikasi seperti ini masih aktif di background atau ada proses tertentu yang bikin dia gak bisa dihapus langsung.
Nah kalo kamu ketemu aplikasi atau software yang kayak gini, berikut cara mengatasinya..
1. Restart Komputer Kamu
Langkah paling sederhana tapi ya bisa berhasil adalah dengan ngerestart komputer. Kadang, aplikasi yang gak bisa dihapus itu masih jalan di background, meskipun kamu nggak lihat prosesnya di Task Manager.
Dengan ngerestart, kamu memaksa sistem untuk mematikan semua proses yang sedang berjalan, termasuk aplikasi yang mau kamu uninstal.
Cara ini efektif, terutama kalau aplikasi yang mau kamu hapus itu pernah dibuka sebelumnya tapi masih berjalan di background. Setelah restart, coba uninstall lagi aplikasi tersebut lewat cara biasa.
Tips tambahan
Kalau setelah restart masih gagal, coba cek update terakhir Windows kamu. Kadang, aplikasi yang gak bisa dihapus gara-gara ada konflik dengan update sistem terbaru.
2. Gunakan Task Manager
Kalau restart belum mempan, coba deh cek Task Manager. Task Manager ini ibarat jendela untuk ngintip semua aktivitas yang lagi jalan di sistem kamu, termasuk aplikasi-aplikasi yang susah dihapus tadi.
Mungkin, meskipun aplikasinya gak jalan, tapi ada proses sistem dari aplikasinya yang berjalan. Biasanya terjadi karena setelah diinstal, aplikasi ini otomatis berjalan di Startup apps yang bisa kamu lihat di Task Manager.
Untuk cara mengatasinya sbb..
- Klik kanan di Taskbar, lalu pilih Task Manager. Atau, kamu bisa tekan tombol Ctrl + Shift + Esc untuk langsung membuka Task Manager.
- Di tab Processes, cari aplikasi yang ingin kamu hapus. Biasanya, nama aplikasinya sesuai dengan yang muncul di daftar program.
- Kalau ketemu, klik kanan pada aplikasi tersebut, lalu pilih End Task untuk mematikan aplikasi yang masih berjalan di background.
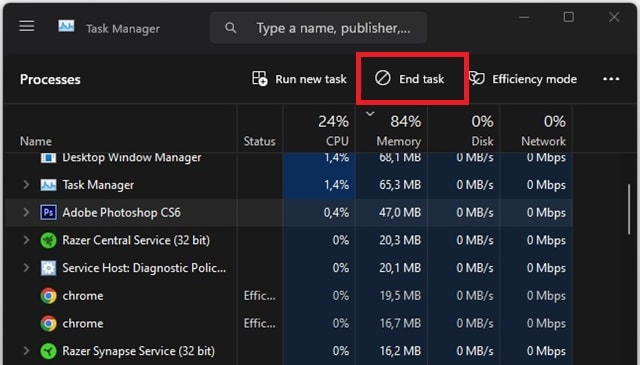
- Setelah itu, coba uninstall aplikasi seperti biasa lewat menu Settings atau Control Panel.
Biasanya, aplikasi yang udah dihentikan prosesnya bakal lebih gampang dihapus.
3. Aktifkan Safe Mode Windows
Kalau Task Manager masih belum cukup membantu, kamu bisa mencoba Windows mode darurat alias Safe Mode. Dimana Windows dalam keadaan minimalis, hanya menjalankan proses-proses inti tanpa aplikasi tambahan.
Dengan begini, aplikasi yang ngeyel biasanya gak aktif dan lebih gampang untuk dihapus. Untuk caranya sbb..
- Tekan tombol Windows + R di keyboard untuk membuka jendela Run.
- Ketik “msconfig”, lalu tekan enter.
- Di jendela System Configuration, pilih tab Boot.
- Centang opsi Safe Boot, lalu pilih Minimal.
- Klik Apply dan OK, lalu restart komputer kamu.
Skarang jika udah masuk ke Safe Mode..
- Coba uninstall lagi aplikasi seperti biasa, bisa lewat Settings atau Control Panel.
- Kalau udah selesai, jangan lupa balik lagi ke mode normal dengan cara yang sama: buka msconfig, hilangkan centang di Safe Boot, lalu restart komputer lagi.
4. Gunakan Aplikasi Revo Uninstaller
Kalau semua cara di atas masih belum berhasil, saatnya kamu nyoba bantuan dari Revo Uninstaller. Aplikasi ini didesain khusus untuk ngelibas program-program yang sulit dihapus, termasuk file sisanya yang tertinggal setelah uninstall biasa.
Admin sendiri menggunakan Revo Uninstaller, sekalian untuk membersihkan sisa aplikasi sampai ke akar-akarnya.
- Download dan install dulu aplikasi Revo Uninstaller, bisa dari situs resminya.
- Buka aplikasi tersebut, lalu pilih tab Uninstaller.
- Cari aplikasi yang ingin kamu hapus dari daftar yang muncul.
- Klik aplikasi tersebut, lalu pilih opsi Uninstall.
- Revo Uninstaller akan menjalankan proses penghapusan, termasuk membersihkan file sisa yang mungkin masih ada di sistem kamu.
- Ikuti aja prosesnya sampai selesai.
Penutup
Menguninstal aplikasi di Windows sebenarnya gak sesulit itu. Yang penting, kamu tahu langkah-langkah yang tepat sesuai kondisi.
Kalau aplikasinya gampang dihapus, harusnya cara standar lewat Start menu atau Settings aja cukup. Tapi kalau ketemu aplikasi yang bandel, kamu bisa mengakalinya lewat trik tambahan seperti yang admin sebutin diatas.
