Kamu pasti sering banget kan bikin dokumen panjang seperti laporan, skripsi, makalah, atau mungkin proposal? Nah, salah satu bagian yang paling krusial tapi sering bikin pusing adalah daftar isi. Kebayang dong, kalau harus bikin secara manual, ngetik titik-titiknya satu-satu, terus harus cek lagi biar nomor halaman nggak meleset. Belum lagi kalau ada revisi, wah… bisa-bisa waktu kamu habis cuma buat benerin daftar isi deh.
Tapi tenang, sekarang kita hidup di zaman yang serba praktis! Microsoft Word punya fitur keren untuk bikin daftar isi otomatis. Dengan fitur ini, kamu nggak cuma hemat waktu, tapi hasilnya juga jauh lebih rapi dan profesional. Pas banget buat kamu yang lagi sibuk ngerjain dokumen penting.
Makanya, di artikel ini kita bakal bahas tuntas gimana cara bikin daftar isi otomatis di Word. Lengkap banget, mulai dari langkah awal sampai update daftar isi kalau dokumennya berubah. Yuk, simak dan siap-siap jadi master Microsoft Word!
Keunggulan Membuat Daftar Isi secara Otomatis di Word

Emang apa bedanya ngebuat daftar isi secara otomatis ama manual? Nih, admin kasih tahu beberapa keunggulan pembuatan daftar isi secara otomatis..
1. Hemat Waktu dan Tenaga
Bayangin kalau dokumen kamu punya banyak bab, sub bab, bahkan sub dari sub bab. Kalau manual, kamu perlu ngetik titik-titik satu per satu sampai nomor halaman kan?
Ribet deh, dengan cara otomatis, kamu cuma perlu kasih tanda heading (level) di setiap judul atau sub judul. Setelah itu, daftar isi langsung jadi dengan sekali klik.
Waktumu pun bisa digunain ngerjain hal lain yang lebih penting, lebih hemat waktu, lebih efisien.
2. Titik-Titik Otomatis dan Rapi
Pengerjaanmu jadi terlihat profesional dengan adanya titik-titik rapi antara judul dan nomor halaman. Kalau manual, susah banget ngatur titik-titik ini biar rata.
Tapi kalau otomatis, semua titik itu langsung muncul dengan jarak yang konsisten dan rapi. Jadi, kamu nggak perlu stres lagi.
3. Mudah Diperbarui
Kalau misal ada revisi dokumen, seperti perubahan nomor halaman atau penambahan bab baru, kamu cukup klik Update Table. Daftar isi pun langsung nyesuain isi dokumen terbaru tanpa perlu ngedit manual satu per satu.
4. Terlihat Profesional
Dokumen dengan daftar isi yang rapi dan konsisten tentu terlihat lebih profesional. Hal yang penting kalo dokumenmu akan diperiksa oleh dosen, atasan, atau klien.
Fitur otomatis di Word memastikan daftar isi kamu tak hanya fungsional, tapi juga enak dipandang.
5. Mengurangi Risiko Human Error
Kalau bikin manual, pasti ada risiko salah ketik atau salah nomor halaman. Dengan fitur otomatis tentu risiko ini bisa dihindari karena semuanya berbasis sistem.
Cara Membuat Daftar Isi Otomatis di Word
Sekarang untuk caranya ngebuat daftar isi secara otomatis di Microsoft Word, simak baik-baik langkah demi langkahnya dibawah ini ya guys..
1. Buat Heading pada Setiap Judul dan Sub Judul
Word perlu panduan untuk tahu mana bagian dokumen yang harus dimasukkan ke daftar isi. Panduan itu dibuat dengan mengatur judul dan sub judul menggunakan Heading.
Berikut cara ngebuat headingnya..
- Untuk Judul Utama (Level 1):
- Sorot judul yang mau kamu masukin ke daftar isi, misalnya “Bab 1 Pendahuluan” atau “Kata Pengantar”.
- Klik menu References di toolbar atas.
- Pilih Add Text, lalu klik Level 1.
Langkah ini bakal menandai judul utama sebagai bagian dari daftar isi level 1. Biasanya judul ini mencakup hal-hal besar seperti bab-bab utama dalam dokumen.
- Untuk Sub Judul (Level 2):
Kalau dokumenmu ada sub judulnya kayak “Latar Belakang” atau “Rumusan Masalah”, kamu tinggal ulangi langkah di atas:- Sorot teks sub judul yang dimaksud.
- Klik References > Add Text, lalu pilih Level 2.
Dengan begini, sub judul bakal muncul di daftar isi dengan posisi agak menjorok ke dalam di bawah judul utamanya.
- Untuk Sub dari Sub Judul (Level 3):
Kadang-kadang, ada sub judul yang lebih detail lagi, kalo ada tinggal masukkan ke level 3. Caranya: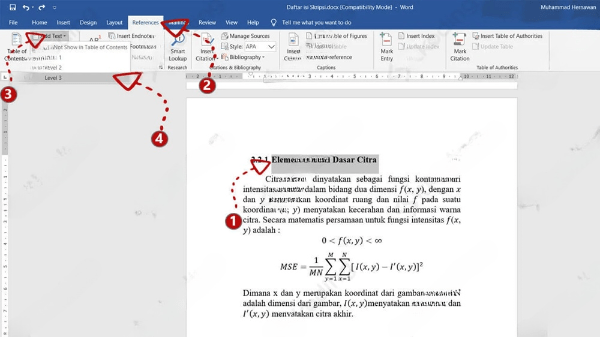
- Sorot teksnya.
- Klik References > Add Text, lalu pilih Level 3.
Ulangi langkah ini untuk semua judul, sub judul, atau sub dari sub judul yang ingin kamu masukkan ke daftar isi. Setelah selesai, lanjut ke langkah berikutnya.
2. Tampilkan Daftar Isi di Halaman
Setelah semua heading ditandai, saatnya menampilkan daftar isi di dokumen. Biasanya daftar isi ini diletakkan di halaman khusus setelah kata pengantar.
Caranya sbb..
- Tambahkan halaman baru di tempat yang kamu inginkan untuk daftar isi.
- Letakkan kursor di halaman tersebut.
- Klik menu References > Table of Contents.
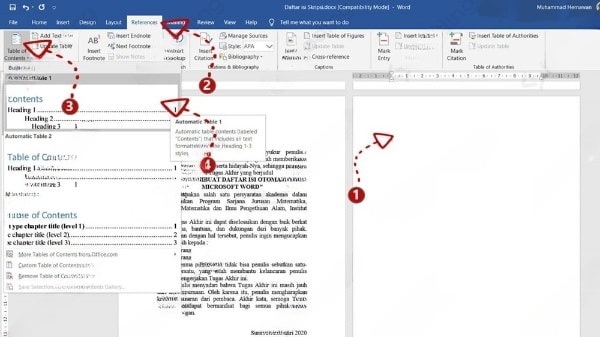
- Pilih Automatic Table 1 (atau pilihan lainnya kalau kamu suka).
Daftar isi pun langsung muncul di halaman itu, lengkap dengan titik-titik rapi dan nomor halaman. Oh ya, judulnya biasanya otomatis muncul sebagai “Contents”.
Kamu bisa nghapus dan ganti aja dengan “Daftar Isi”, lalu pastikan judul tersebut juga ditandai sebagai Level 1.
3. Buat Nomor Halaman pada Dokumen
Kalau dokumenmu belum punya nomor halaman, jangan khawatir. Microsoft Word ada fitur praktis guna nambahin nomor halaman secara otomatis.
Berikut caranya..
- Klik menu Insert di toolbar atas.
- Pilih Page Number > Bottom of Page > Plain Number 3.
- Nomor halaman akan otomatis muncul di bagian bawah setiap halaman dokumenmu.
Kalau dokumenmu udah punya nomor halaman, langkah ini boleh kamu lewatin. Tapi kalo kamu baru mulai, langkah ini wajib agar daftar isi bisa sinkron dengan nomor halaman yang benar.
4. Update Daftar Isi
Kalau kamu mau nambah bab baru, sub judul, atau bahkan mengedit isi dokumen, kamu nggak perlu repot bikin ulang daftar isi. Cukup lakukan langkah berikut..
- Klik di area daftar isi yang sudah ada.
- Pergi ke menu References, lalu klik Update Table.
- Pilih Update entire table, lalu klik OK.
Langkah ini akan memperbarui daftar isi sesuai dengan kondisi terbaru dokumenmu, termasuk perubahan nomor halaman atau penambahan judul/sub judul.
Sekarang, kalo kamu pengen nambah halaman baru atau bab baru ke dokumen, kamu tinggal masukin aja judul atau sub judul dari halaman atau bab baru tersebut. Caranya bisa lewat menu References > Add Text, lalu pilih aja sesuai level yang kamu pengenin.
Langkah tersebut sama halnya kayak langkah ke 1 tutorial diatas. Kalo udah, tinggal update aja daftar isi lewat menu References > Update Table kayak langkah ke 4.
Penutup
Gimana, setelah baca tutorial ini, ngebuat daftar isi secara otomatis di Word ternyata gampang banget kan? Selain praktis, hasilnya juga jauh lebih rapi dan profesional dibanding bikinnya manual.
Kamu nggak perlu repot-repot ngatur titik-titik atau mencocokkan nomor halaman satu per satu. Tinggal atur heading, klik beberapa menu, dan daftar isi langsung jadi dengan format yang kece abis.
Dengan begitu, kamu bisa nghemat waktu, lebih rapi, sampai gampang banget kalau perlu diperbarui.
