Ribet mau buka pengaturan tertentu tapi harus ngeklik-ngeklik dulu? Atau mungkin kamu lupa di mana letak fitur tertentu di Windows? Kalau kejadian kayak gini, kamu bisa ngandalin Windows Run.
Windows Run layaknya shortcut yang bisa ngebuka banyak hal dalam sistem operasi Windows.
Bagi temen-temen yang kerjaannya sering ngoprek komputer, pasti ya sering kali gunain fitur ini. Tapi yang gunain komputer buat keperluan standar sehari-hari, ya pasti masih kurang familiar.
Tapi untuk cara penggunaannya memang tak perlu expert, yang penting kamu tau fitur apa yang mau kamu tuju. Karena itu, jika kamu gak hafal perintah apa aja pada Windows Run, atau mungkin kamu kelupaan, pas banget nih.
Karena pada kesempatan kali ini, admin mau nge-share berbagai daftar perintah dasar Windows Run beserta fungsinya..
Apa Itu Windows Run?
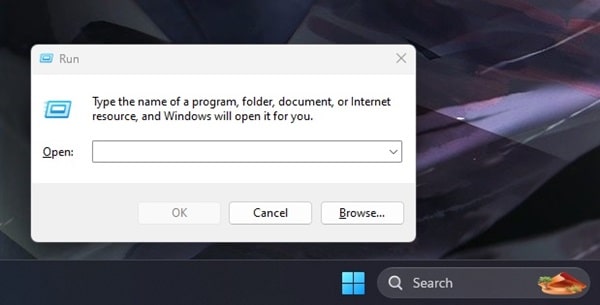
Sebelum admin jelasin satu-persatu fungsi dari perintah-perintah Windows Run, admin jelasin dikit ya apa itu Windows Run sendiri..
Windows Run adalah fitur sederhana di sistem operasi Windows yang memungkinkan kita buat ngebuka aplikasi, pengaturan, file, folder, bahkan ngakses fitur tersembunyi hanya dengan ngetik perintah aja. Tinggal pencet aja tombol Windows + R, muncul deh kotak di pojok layar yang siap nerima perintah.
Secara tampilan, jendela Windows Run ini kelihatan biasa aja, simpel, tapi tool ini punya akses langsung ke banyak tool dan fitur Windows yang kadang kita nyarinya aja susah.
Misal mau ngebuka pengaturan jaringan, tinggal ketik aja ncpa.cpl, kalo mau bersihin file sampah tinggal ketik cleanmgr. Yaa gitu aja simpel cara makainya, gak perlu ribet nyetting-nyetting atau gimana, asal tau tool atau perintah apa yang mau kamu buka.
Daftar Perintah Dasar Windows Run dan Fungsinya
Sekarang untuk berbagai perintah dasar Windows Run dan fungsinya, silahkan temen-temen simak satu-persatu. Atau kalau misal mau nyari buat setting tertentu, silahkan aja di cek di bawah ini..
1. services.msc
Buat temen-temen yang pengen ngatur layanan (services) di komputer, tinggal tekan keyboard Windows + R, ketik services.msc, dan enter. Kamu langsung dibawa ke jendela Windows Services.
Di sini kamu bisa ngelihat semua layanan yang jalan (atau mati) di sistem Windows kamu. Mulai dari layanan jaringan, audio, printing, sampai antivirus.
Kamu bisa mengaktifkan, menonaktifkan, atau mengatur mode startup-nya secara manual.
2. mstsc
Mau ngontrol komputer lain dari jarak jauh? Cukup ketik mstsc di Windows Run, kamu pun bakalan masuk ke fitur Remote Desktop Connection.
Dengan fitur ini, kamu bisa mengakses dan meremot komputer lain yang terhubung dalam jaringan lokal atau internet, asalkan Remote Desktop-nya aktif ya. Jadi, kamu bisa kerja dari mana aja tanpa perlu duduk langsung di depan PC yang di remot.
3. msinfo32
Penasaran sama isi jeroan PC/laptop kamu? Ketik aja msinfo32 di jendela Run. Nantinya akan muncul jendela System Information yang nampilin informasi lengkap soal hardware dan software di PC atau laptop kamu.
Kamu bisa tahu prosesor yang dipakai, jumlah RAM, tipe BIOS, sistem operasi, bahkan sampai ke detail seperti status driver dan konflik hardware.
4. sdclt
Lagi ada masalah di komputer dan takut kehilangan data penting? Tinggal ketik sdclt di Run, kamu bakalan masuk ke fitur Backup and Restore bawaan Windows.
Di sini kamu pun bisa mengatur jadwal backup otomatis dan juga mengembalikan data lama dari cadangan sebelumnya. Fitur ini cocok banget bagi yang kerjaannya main sama data-data penting.
5. compmgmt.msc
Kalau kamu butuh akses ke berbagai fitur manajemen komputer dalam satu tempat, ketik perintah compmgmt.msc di Windows Run.
Dengan begitu, kamu akan masuk ke Computer Management. Di situ ada banyak tool penting seperti Event Viewer, Device Manager, Disk Management, Shared Folders, dll.
6. cleanmgr
Komputer kamu kehabisan space? Bisa jadi karena banyak file sampah yang numpuk. Tinggal ketik aja cleanmgr di jendela Run untuk ngakses Disk Cleanup, fitur bersih-bersih drive bawaan Windows.
Begitu terbuka, kamu tinggal pilih drive yang mau dibersihin (biasanya drive C), lalu klik OK. Setelah itu, sistem bakalan nge-scan dan ngasih daftar file yang bisa dihapus kayak temporary files, recycle bin, thumbnails, dll.
7. eventvwr.msc
Kadang kita gak tau PC/laptop yang tiba-tiba error atau aplikasi-nya yang nge-crash. Daripada nebak-nebak penyebabnya, mending buka Event Viewer makai perintah eventvwr.msc.
Di sini kamu bisa ngelihat semua log aktivitas sistem, termasuk error, warning, atau info lain yang direkam Windows. Fitur ini biasanya dipakai buat nge-diagnosa masalah, dan sangat membantu kalau kamu mau nyari tahu penyebab crash atau error sistem.
8. control
Perintah control untuk kamu bisa ngakses langsung ke Control Panel lewat Windows Run.
Daripada ngeklik tombol start lalu nyari-nyari menu, mending langsung ketik control dan enter. Di Control Panel, kamu bisa ngatur mulai dari jaringan, hardware, software, sampai akun pengguna.
9. mmc
mmc adalah singkatan dari Microsoft Management Console. Dengan perintah ini, kamu akan ngebuka jendela kosong yang bisa kamu isi dengan berbagai snap-in alias alat bantu administrasi Windows.
Kebanyakan yang makai mungkin IT admin. Misal kamu pengen ngebuat shortcut ke fitur Device Manager atau Disk Management, tinggal tambahkan aja snap-in-nya.
10. resmon
Kalau komputer terasa lambat tanpa sebab, coba aja cek Resource Monitor dengan mengetik resmon di Run. Di sini kamu bisa ngelihat penggunaan CPU, RAM, hard disk, dan jaringan secara langsung.
Kamu pun bisa tahu program mana aja yang paling banyak makan resource. Jadi kalau fan laptop bunyi kenceng dan suhu naik, kamu bisa cek langsung penyebabnya lewat tool ini.
11. \
Yang satu ini agak unik, cukup ketik \ (tanda backslash) di Run, kamupun bakalan langsung dibawa ke root directory Drive C, alias tempat utama di mana semua file sistem disimpan.
Shortcut yang bisa kamu gunain pas mau cepet buka folder C tanpa harus nge-klik File Explorer dulu.
12. .
Satu titik alias . juga ada fungsinya di Windows Run, ketik . lalu enter, kamupun langsung diarahkan ke folder user kamu. Yang isinya semua folder pribadi kamu, mulai dari Documents, Downloads, Pictures, Desktop, dsb.
13. ..
Buat yang pengen ngebuka folder Users secara langsung, coba aja ketik .. di Run. Yang akan langsung mengarahkan kamu ke direktori C:\Users di mana semua akun pengguna komputer tersimpan.
Kamu bisa ngelihat folder akun lain dan mindahin datanya (kalau punya aksesnya), atau ngecek folder user kamu sendiri dari situ.
14. calc
Kalau kamu lagi ngitung-ngitung dan perlu aplikasi kalkulator, tinggal ketik aja calc di Run Windows. Lumayan cepet dari pada nyari aplikasinya di menu, atau ngetik manual di search.
15. cmd
Bagi yang sering ngutak-atik Windows, pasti gak asing sama yang namanya CMD alias Command Prompt. Nah, kalo pengen ngebukanya lewat Run, tinggal ketik aja cmd.
CMD sendiri adalah tool serba guna, mulai dari ngecek koneksi internet, sampe ngutak-ngatik direktori atau ngejalanin script batch—semuanya bisa lewat CMD.
16. powershell
Selain CMD, Windows pun juga nyediain PowerShell, tinggal ketik powershell di Run dan tekan enter untuk ngebukanya.
PowerShell sendiri bisa dibilang versi upgrade-nya CMD. Dimana support scripting yang lebih kompleks dan bisa digunakan buat otomasi sistem, manajemen konfigurasi, dan banyak hal canggih lainnya.
17. netplwiz
Mau ngatur akun user di komputer? Ketik aja perintah netplwiz di Run untuk ngebuka jendela Advanced User Accounts.
Di sini kamu bisa nambahin user baru, ngubah hak akses jadi administrator atau user standar, dan bahkan ngatur login otomatis biar gak perlu masukin password terus tiap nyalain komputer. Oh iya, buat urusan manajemen otorisasi lanjutan, kamu juga bisa makai perintah azman.msc.
18. gpedit.msc
Selanjutnya adalah perintah gpedit.msc, dimana perintah ini akan membuka Group Policy Editor.
Fitur ini bisa ngatur hampir semua kebijakan sistem, baik secara lokal maupun untuk komputer yang terhubung dalam jaringan. Mulai dari ngebatesin akses aplikasi, ngatur settingan update, sampe keamanan sistem—semua bisa diatur dari sini.
Namun perlu di garis bawahi, fitur ini biasanya cuma tersedia di versi Windows Pro dan Enterprise ya.
19. lusrmgr.msc
Lalu perintah lusrmgr.msc, yang juga masih berhubungan sama user dan grup di sistem kamu. Fitur ini memungkinkan kamu mengatur Local Users and Groups di komputer.
Di sinilah kamu bisa ngedit properti user, membuat grup baru, ngubah anggota grup, atau nge-disable akun yang udah tak terpakai.
20. mrt
Pernah denger tool yang namanya Malicious Software Removal Tool? Tool ini sendiri bisa dibuka dengan Run lewat perintah mrt. Meski sebenarnya tool ini udah jalan secara otomatis di background setelah update Windows, tapi kamu juga bisa membuka manual kalau mau nge-scan komputer secara cepat.
Toolnya sendiri berguna buat nyari dan bersihin malware yang ada di sistem kamu. Bukan pengganti antivirus sih, tapi cukup membantu kalau kamu curiga ada software yang berpotensi bawa virus.
21. ncpa.cpl
Kalau kamu sering bermasalah sama jaringan—entah WiFi ngadat atau koneksi LAN gak jalan—coba aja ketik ncpa.cpl dari Run.
Perintah ini akan membuka jendela Network Connections, di mana kamu bisa ngelihat semua adapter jaringan yang ada. Dari sini kamu bisa nyalain/matiin adapter, ganti IP address, atau troubleshoot koneksi yang error.
22. perfmon.msc
Pengen tahu kenapa PC/laptop kamu tiba-tiba lemot? Ketik aja perfmon.msc di jendela Run.
Perintah ini akan ngebuka Performance Monitor dimana kamu bisa ngelihat grafik dan data performa sistem secara real-time. Bisa ngecek beban CPU, RAM, disk usage, sampai aktivitas jaringan.
23. powercfg.cpl
Dengan mengetik powercfg.cpl di jendela Run, kamu bisa ngebuka jendela Power Options buat ngatur konsumsi energi.
Fitur yang penting banget apalagi buat pengguna laptop, biar baterai lebih awet tentunya. Di sini kamu bisa milih mode hemat daya, performa tinggi, atau mau bikin custom plan sendiri sesuai kebutuhan.
24. appwiz.cpl
Kesel sama program yang bikin lemot atau udah gak kepake? Ketik aja appwiz.cpl di Run, kamu pun langsung dibawa ke jendela Programs and Features.
Tempat dimana kamu bisa nguninstall program-program yang udah gak kamu butuhin lagi. Bisa juga dipakai buat ngelihat aplikasi apa aja yang baru diinstall.
25. devmgmt.msc
Kalau kamu mau ngintip dan ngatur hardware yang terpasang di PC, ketik perintah devmgmt.msc buat ngebuka Device Manager. Kamu pun bisa ngelihat semua perangkat keras seperti keyboard, mouse, printer, kartu grafis, dan sebagainya.
Kalau ada hardware yang bermasalah, biasanya bakalan ada tanda seru kuningnya. Bisa ngupdate driver, disable perangkat, atau uninstall hardware langsung dari jendela ini.
Sebagai tambahan, kamu juga bisa makai hdwwiz.cpl buat ngakses hardware wizard.
26. regedit
Sedangkan bagi yang suka ngulik sistem dari akar-akarnya, perintah Run regedit adalah jalan ninjamu.
Perintah ini membuka Registry Editor, tempat di mana semua konfigurasi Windows disimpan. Tapi ya hati-hati, salah ngedit di sini malah bisa membuat sistem error.
Jadi pastikan kamu ngerti apa yang kamu lakukan sebelum ngutak-atik registry.
27. msconfig
Perintah Run lainnya adalah msconfig, dengan fungsinya buat ngakses System Configuration dan ngatur banyak hal mulai dari boot settings, startup apps, sampai services.
Kalau PC/laptop kamu lemot saat nyala, kamu bisa nonaktifin aplikasi yang gak penting dari tab Startup. Atau kalau mau boot dalam mode aman (safe mode), tinggal atur dari tab Boot.
28. sysdm.cpl
Pengen ngakses System Properties? Tinggal ketik sysdm.cpl di Run dan kamu langsung bisa ngatur hal-hal seperti nama komputer, remote access, sampai pengaturan performa dari tab Advanced.
Kamu pun juga bisa ngatur System Protection dari sini, misal mau buat restore point yang bisa berguna kalau Windows kamu tiba-tiba error.
29. firewall.cpl
Bagi yang pengen ngatur keamanan jaringan, firewall.cpl akan langsung membuka jendela Windows Defender Firewall. Dari sini kamu bisa ngaktifin atau matiin firewall, ngatur aplikasi mana yang boleh ngakses internet, dan ngecek apakah ada koneksi yang diblokir.
30. wuapp atau control update
Terakhir di daftar ini, ada dua perintah yang sama-sama ngebuka Windows Update, yaitu wuapp dan control update.
Fungsinya jelas, buat ngecek update terbaru dari Microsoft dan ngatur jadwal pembaruan sistem. Sangat disarankan juga buat rutin ngecek bagian ini agar sistem tetap aman dan up-to-date.
Lumayan kan daripada mesti buka Settings > Update dulu, tinggal ketik aja perintah ini dan langsung kebuka deh.
Daftar Perintah Windows Run Lengkap
| Nama Tugas | Kombinasi Tombol |
|---|---|
| About Windows | winver |
| Access Mouse properties | main.cpl |
| Access Network Adapters | ncpa.cpl |
| Access Power Option | powercfg.cpl |
| Access Screen Resolution page | desk.cpl |
| Access the Programs and Features Window | appwiz.cpl |
| Access the System Properties | sysdm.cpl |
| Access the Windows Firewall | firewall.cpl |
| Access Windows Action Center | wscui.cpl |
| Add a Device | devicepairingwizard |
| Add Hardware Wizard | hdwwiz |
| Advanced User Accounts | netplwiz |
| Authorization Manager | azman |
| Backup and Restore | sdclt |
| Bluetooth File Transfer | fsquirt |
| Calculator | calc |
| Certificates | certmgr |
| Change Computer Performance Settings | systempropertiesperformance |
| Change Data Execution Prevention Settings | systempropertiesdataexecutionprevention |
| Change Printer Settings | printui |
| Character Map | charmap |
| ClearType Tuner | cttune |
| Color Management | colorcpl |
| Command Prompt | cmd |
| Component Services | comexp |
| Component Services | dcomcnfg |
| Computer Management | compmgmt |
| Computer Management | compmgmtlauncher |
| Connect to a Network Projector | netproj |
| Connect to a Projector | displayswitch |
| Control Panel | control |
| Create A Shared Folder Wizard | shrpubw |
| Create a System Repair Disc | recdisc |
| Credential Backup and Restore Wizard | credwiz |
| Data Execution Prevention | systempropertiesdataexecutionprevention |
| Default Location | locationnotifications |
| Device Manager | devmgmt |
| Device Pairing Wizard | devicepairingwizard |
| Diagnostics Troubleshooting Wizard | msdt |
| Digitizer Calibration Tool | tabcal |
| DirectX Diagnostic Tool | dxdiag |
| Disk Cleanup | cleanmgr |
| Disk Defragmenter | dfrgui |
| Disk Management | diskmgmt |
| Display | dpiscaling |
| Display Color Calibration | dccw |
| Display Switch | displayswitch |
| DPAPI Key Migration Wizard | dpapimig |
| Driver Verifier Manager | verifier |
| Ease of Access Center | utilman |
| Encrypting File System Wizard | rekeywiz |
| Event Viewer | eventvwr |
| Fax Cover Page Editor | fxscover |
| File Signature Verification | sigverif |
| Getting Started | gettingstarted |
| IExpress Wizard | iexpress |
| Import to Windows Contacts | wabmig* |
| iSCSI Initiator Configuration Tool | iscsicpl |
| iSCSI Initiator Properties | iscsicpl |
| Language Pack Installer | lpksetup |
| Local Group Policy Editor | gpedit |
| Local Security Policy | secpol |
| Local Users and Groups | lusrmgr |
| Location Activity | locationnotifications |
| Magnifier | magnify |
| Malicious Software Removal Tool | mrt |
| Manage Your File Encryption Certificates | rekeywiz |
| Math Input Panel | mip* |
| Microsoft Management Console | mmc |
| Microsoft Support Diagnostic Tool | msdt |
| NAP Client Configuration | napclcfg |
| Narrator | narrator |
| New Scan Wizard | wiaacmgr |
| Notepad | notepad |
| ODBC Data Source Administrator | odbcad32 |
| ODBC Driver Configuration | odbcconf |
| On-Screen Keyboard | osk |
| Paint | mspaint |
| Performance Monitor | perfmon |
| Performance Options | systempropertiesperformance |
| Phone Dialer | dialer |
| Presentation Settings | presentationsettings |
| Print Management | printmanagement |
| Printer Migration | printbrmui |
| Printer User Interface | printui |
| Private Character Editor | eudcedit |
| Problem Steps Recorder | psr |
| Protected Content Migration | dpapimig |
| Registry Editor | regedit |
| Remote Access Phonebook | rasphone |
| Remote Desktop Connection | mstsc |
| Resource Monitor | resmon |
| Resultant Set of Policy | rsop |
| Securing the Windows Account Database | syskey |
| Services | services |
| Set Program Access and Computer Defaults | computerdefaults |
| Share Creation Wizard | shrpubw |
| Shared Folders | fsmgmt |
| Snipping Tool | snippingtool |
| Sound Recorder | soundrecorder |
| SQL Server Client Network Utility | cliconfg |
| Sticky Notes | stikynot |
| Stored User Names and Passwords | credwiz |
| Sync Center | mobsync |
| System Configuration | msconfig |
| System Configuration Editor | sysedit (Perintah ini gak fungsi pada Windows versi 64-bit) |
| System Information | msinfo32 |
| System Properties (Advanced Tab) | systempropertiesadvanced |
| System Properties (Computer Name Tab) | systempropertiescomputername |
| System Properties (Hardware Tab) | systempropertieshardware |
| System Properties (Remote Tab) | systempropertiesremote |
| System Properties (System Protection Tab) | systempropertiesprotection |
| System Restore | rstrui |
| Tablet PC Input Panel | tabtip* |
| Task Manager | taskmgr |
| Task Scheduler | taskschd |
| Trusted Platform Module (TPM) Management | tpm |
| User Account Control Settings | useraccountcontrolsettings |
| Utility Manager | utilman |
| Version Reporter Applet | winver |
| Volume Mixer | sndvol |
| Windows Activation Client | slui |
| Windows Anytime Upgrade Results | windowsanytimeupgraderesults |
| Windows Contacts | wab* |
| Windows Disc Image Burning Tool | isoburn |
| Windows DVD Maker | dvdmaker* |
| Windows Easy Transfer | migwiz* |
| Windows Explorer | explorer |
| Windows Fax and Scan | wfs |
| Windows Features | optionalfeatures |
| Windows Firewall with Advanced Security | wf |
| Windows Help and Support | winhlp32 |
| Windows Journal | journal* |
| Windows Media Player | wmplayer* |
| Windows Memory Diagnostic Scheduler | mdsched |
| Windows Mobility Center | mblctr |
| Windows Picture Acquisition Wizard | wiaacmgr |
| Windows PowerShell | powershell* |
| Windows PowerShell ISE | powershell_ise* |
| Windows Remote Assistance | msra |
| Windows Repair Disc | recdisc |
| Windows Script Host | wscript |
| Windows Update | wuapp |
| Windows Update Standalone Installer | wusa |
| WMI Management | wmimgmt |
| WMI Tester | wbemtest |
| WordPad | write |
| XPS Viewer | xpsrchvw |
Penutup
Oke guys, sampai di sini kamu udah paham kan akan fitur Windows Run dan berbagai perintah dasarnya?
Tinggal ngeklik keyboard Windows + R doang, kamu bisa ngakses berbagai tool Windows secara singkat. Yah, Windows Run memang layaknya shortcut yang mempercepat kamu buat nyari tool-tool tertentu.
Oke deh, kalau mungkin kamu mau tau fungsi dari Windows Run, atau mau nyari suatu kombinasi tombol tertentu dari Windows Run, semoga udah ketemu ya gaes.
