Apakah PC/laptop kamu tetiba aja bluescreen dengan notif Driver Power State Failure? Wah wah, panik gak tuh?
Bluescreen alias BSOD (Blue Screen of Death) tentu bisa dialami oleh siapa aja, termasuk admin sendiri, dengan notif error yang berbeda-beda. Tapi di kasus kali ini admin lebih berfokus ke error yang ditampilkan Driver Power State Failure ya.
Error ini bisa muncul karena sistem bingung mau komunikasi sama driver hardware di laptop atau PC kamu. Untuk lebih detailnya sendiri admin gak bisa jelasin, yang jelas ada pada suatu driver di Windows kamu.
Yah meskipun gitu, tentu masih ada jalan untuk mengatasinya. Dan untuk mengatasinya, tentu kamu perlu tau penyebabnya..
Penyebab Driver Power State Failure
Sebelum ngebahas solusinya, admin jelasin dikit ya beberapa kemungkinan penyebab dari error Driver Power State Failure..
1. Sistem Bermasalah
File sistem yang rusak atau bermasalah bisa ngebuat driver gagal fungsi. Yang biasanya kejadian pas kamu habis ngupdate Windows dan prosesnya gak berjalan mulus, atau malah sistem kamu sempet kena virus atau malware.
Bahkan bisa juga karena gak sengaja ada file sistem yang kehapus atau termodifikasi tanpa kamu sadari.
Sistem operasi Windows itu kan kompleks banget ya. Jadi kalau ada satu file aja yang gak sinkron, bisa jadi domino effect ke driver lain.
2. Driver Tidak Kompatibel dengan Sistem
Kadang kita nginstall driver dari CD bawaan atau hasil download-an, tapi ternyata versinya gak cocok sama sistem operasi yang di pakai. Misal kamu makai Windows 10 64-bit, tapi drivernya untuk Windows 7 32-bit.
Driver yang tak kompatibel tentu membingungkan sistem, mau di jalanin tapi drivernya gak bisa ngasih respon, akhirnya crash deh. Jadi sebelum nginstall driver, pastikan dulu cocok sama sistem yang kamu pakai.
Baca baik-baik deskripsinya dan kalau perlu, download langsung dari situs resmi hardware-nya, bukan dari sembarangan website.
3. Kerusakan pada Hardware
Kalau sampai ada kerusakan fisik pada hardware seperti hdd, RAM, VGA, atau bahkan motherboard, sistem bisa aja gak mampu berkomunikasi dengan baik sama komponen tersebut. Yang berakibat munculnya error bluescreen ini.
Cara Mengatasi Driver Power State Failure Windows 7,8, 10 dan 11
Oke sekarang admin bakalan jelasin gimana caranya buat mengatasi trouble Driver Power State Failure di Windows, baik untuk Windows 7, 8, 10 maupun 11..
1. Restart Paksa Perangkat
Langkah pertama yang bisa kamu lakuin ya ngerestart paksa perangkat kamu. Kadang, sistem Windows bisa macet dan cuman butuh nge-refresh ulang.
- Cabut semua perangkat eksternal dari laptop atau PC kamu. Mulai dari mouse, keyboard, headset, flashdisk, bahkan printer.
- Terus, tekan dan tahan tombol power sampai perangkat benar-benar mati (sekitar 5-10 detik).
- Nyalakan lagi dan perhatiin proses booting-nya.
Kalau perangkat bisa nyala normal dan masuk ke desktop, kemungkinan besar masalahnya dari salah satu hardware eksternal tadi. Coba pasang lagi satu-persatu untuk nyari tahu mana yang bikin error.
Kalau udah ketemu, bisa lanjut ke langkah peng-uninstalan driver-nya.
2. Cek dan Atur Ulang Device Manager
Device Manager ibarat peta komponen di Windows, di sini kamu bisa ngelihat semua perangkat keras dan drivernya. Kalau ada yang bermasalah, biasanya ditandai dengan simbol tertentu.
Untuk arti dari simbol-simbol yang muncul sbb..
- X Merah: berarti driver-nya dimatikan (disabled), tinggal klik kanan, pilih Enable
- Panah Hitam: artinya device kekurangan sumber daya, coba reinstall driver-nya
- Tanda Seru Kuning: biasanya butuh update atau ada error, cari tahu aja error code-nya buat tahu lebih lanjut
- Tanda Tanya Kuning: bisa jadi driver-nya belum diinstall atau korup, tinggal nstall ulang aja
Jika ada driver yang bermasalah seperti diatas, kamu bisa menguninstalnya dengan cara berikut..
- Buka Device Manager
- Klik kanan pada driver yang error (misalnya Display Adapter atau Network Adapter)
- Pilih Uninstall driver
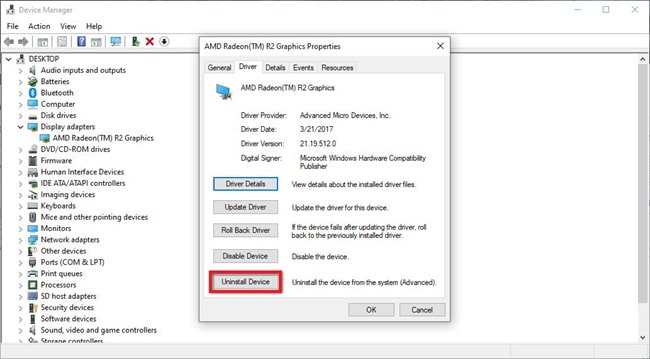
- Ikuti prosesnya sampai selesai, lalu restart
Catatan
Di Windows 10/8, driver biasanya akan ke-install otomatis setelah restart, asal kamu konek ke internet. Tapi buat pengguna Windows 7 atau Vista, kamu perlu install manual lewat CD atau download dari website resminya.
Update Driver Secara Manual
Kalau nguninstall aja gak cukup, kamu bisa ngupdate driver ke versi terbaru. Apalagi kalau kamu abis ngupdate Windows.
Berikut caranya..
- Buka Device Manager lagi
- Klik kanan driver yang mau di-update » pilih Update Driver
- Pilih Browse my Computer for driver software
- Arahkan ke folder tempat kamu simpan file driver yang sudah di-download
- Klik Next, tunggu proses instalasi selesai
- Jangan lupa restart biar driver-nya bisa jalan maksimal
3. Ubah Pengaturan Power Plan
Power Plan adalah fitur yang berperan penting dalam menjaga kestabilan sistem di laptop atau PC kamu. Jadi Power Plan layaknya aturan main soal gimana perangkat kamu ngatur pemakaian daya.
Mulai dari kapan layar mati, kapan harddisk istirahat, sampai gimana cara prosesor bekerja saat baterai low.
Masalahnya, kalau pengaturan di Power Plan ini terlalu ngirit daya, bisa aja ngebuat komunikasi antara sistem dan hardware jadi gak lancar. Dari situ lah kadang muncul error Driver Power State Failure, terutama pas perangkat masuk mode sleep atau hibernate.
Tapi tenang aja, kamu bisa balikin pengaturan Power Plan ke kondisi default dengan langkah dibawah ini..
- Pertama, klik ikon search (ikon kaca pembesar) di Taskbar
- Ketik power plan di kolom pencarian, lalu pilih Edit Power Plan dari hasil yang muncul
- Di tampilan berikutnya, klik aja tombol Restore Default Settings for This Plan
- Setelah itu, tutup jendela dan restart laptop kamu
Dengan langkah ini, semua pengaturan konsumsi daya bakalan balik ke bawaan pabrik, jadi kemungkinan konflik antar sistem bisa berkurang drastis.
4. Jalankan Perintah SFC dan DISM
Kalau masalahnya lebih ke bagian sistem, bisa jadi ada file penting di Windows yang rusak ataupun hilang. Untuk kondisi seperti ini, kamu bisa memanfaatkan tool bawaan Windows, yaitu SFC (System File Checker) dan DISM (Deployment Image Servicing and Management).
Dua tool ini bisa buat ngecek dan memperbaiki kerusakan file sistem yang jadi penyebab terjadinya error. Dengan catatan..
- Bagi yang makai Windows 10 atau 8, disarankan jalankan dulu DISM sebelum lanjut ke SFC
- Kalau kamu masih makai Windows 7 atau Vista, boleh langsung skip DISM dan langsung makai SFC aja
Cara Menjalankan DISM
- Klik start atau search bar, ketik “CMD”, terus klik kanan Command Prompt pilih Run as administrator. Kalau muncul notifikasi UAC, klik Yes aja.
- Setelah jendela CMD terbuka, ketik perintah-perintah berikut ini satu per satu dan tekan enter setelah masing-masing perintah:
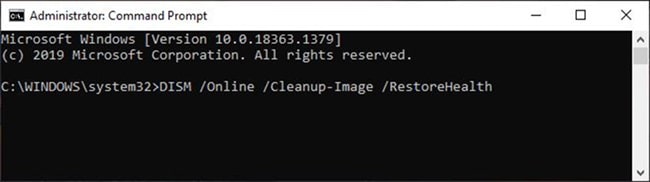
Dism /Online /Cleanup-Image /CheckHealth Dism /Online /Cleanup-Image /ScanHealth Dism /Online /Cleanup-Image /RestoreHealth - Tunggu prosesnya berjalan. Kadang bisa makan waktu beberapa menit tergantung kondisi sistem kamu.
Lanjut Jalankan SFC
- Masih di jendela CMD (atau buka ulang secara administrator)
- Ketik perintah:
sfc /scannow - Tekan enter, lalu tunggu proses pengecekan sampai 100%
- Kalau ada file yang rusak, SFC biasanya akan langsung mencoba memperbaikinya
Setelah dua tool ini selesai dijalankan, restart dulu perangkat kamu. Siapa tahu cuma karena ada file Windows yang ngadat, bluescreen jadi muncul.
5. Nonaktifkan Sementara Antivirus
Salah satu penyebab yang kamu pun mungkin tak menduganya adalah antivirus. Kadang, antivirus bisa ngehapus atau memblokir file sistem penting Windows yang dianggap mencurigakan, padahal file itu bagian dari sistem yang sah.
Untuk ngecek apakah antivirus yang kamu pakai jadi penyebab error, kamu bisa nyoba nonaktifin sementara antivirus-nya. Tiap software antivirus beda-beda cara matikannya, tapi kalau kamu makai Windows Security (Windows Defender), berikut caranya..
- Klik Settings di menu start atau taskbar
- Pilih Update & Security » klik tab Windows Security
- Di bagian Protection Areas, klik Virus & threat protection
- Cari bagian Virus & Threat Protection Settings, lalu klik Manage settings
- Di situ kamu bisa ngelihat beberapa toggle seperti Real-time Protection, Cloud-delivered Protection, dan lain-lain. coba geser semuanya ke posisi off
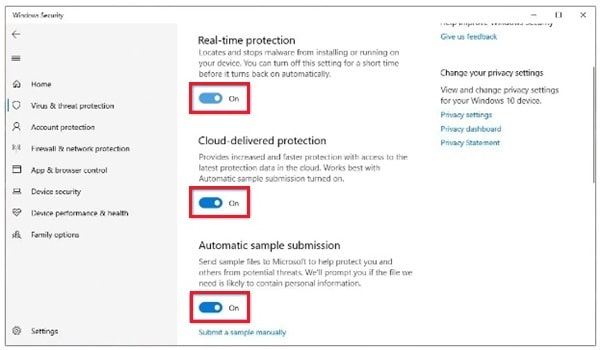
Setelah itu, coba pakai laptop kamu seperti biasa. Kalau gak muncul bluescreen lagi, besar kemungkinan antivirus kamu yang jadi masalah.
Tapi perlu diinget, cara ini cuman buat ngetes sementara. Setelah selesai ya aktifin lagi semua proteksi tadi dengan menggeser toggle kembali ke on.
6. Install Ulang Windows
Kalau udah nyoba semua dari cara pertama tapi errornya tetep muncul aja, ya jalan terakhir buat mengatasinya cuman nginstall ulang Windows.
Menginstall ulang tentu bisa menghapus semua error bawaan sistem, termasuk error Driver Power State Failure yang tak bisa kamu atasi dengan cara-cara diatas. Tapi sebelum nyoba nginstall ulang, ada baiknya kamu lakukan langkah-langkah berikut..
- Backup dulu semua file penting, terutama yang ada di Drive C (tempat sistem dan data pribadi seperti Desktop, Documents, Downloads)
- Siapkan installer Windows yang sesuai versi dan arsitekturnya (32-bit atau 64-bit)
- Kalau gak yakin atau belum pernah nginstall ulang sebelumnya, mending minta bantuan temen yang berpengalaman atau teknisi
Penutup
Oke guys, mungkin sampai disini admin bisa nyoba ngebantu temen-temen yang mengalami masalah driver. Semoga dengan mencoba salah satu cara diatas, bisa berhasil mengatasi error yang terjadi pada perangkat kamu.
