Pernah gak sih kamu lagi asyik-asyiknya kerja atau nonton di Windows 11, tiba-tiba perangkat kamu nge-freeze alias macet total? Wah, itu rasanya pasti bikin panik deh! Tombol mouse gak gerak, keyboard gak respons, dan semua layar cuma berhenti di situ-situ aja.
Pengalaman kayak gini bisa saja terjadi, terutama kalau kamu masih pakai hard disk atau ada konflik antara aplikasi yang terinstall dengan sistem operasi. Biasanya, reaksi pertama kita tuh langsung pencet tombol power buat matiin paksa kan? Padahal, hal itu gak disarankan banget lho!
Nah, buat mengatasi situasi kayak gini, sebenarnya ada fitur keren di Windows 11 yang namanya Emergency Restart. Tapi, mungkin gak banyak yang tahu soal fitur ini, karena emang sifatnya sedikit ‘tersembunyi’.
Fitur ini udah lama banget ada sejak jaman Windows NT 3.1 di tahun 1993. Dari dulu sampai sekarang, emergency restart tetap hadir di semua versi Windows, termasuk Windows 11 yang kita pakai sekarang.
Jadi, daripada langsung tekan tombol power, kamu bisa mencoba fitur emergency restart.
Fungsi Emergency Restart di Windows 11
Oke, sekarang kita bahas lebih dalam nih soal apa sih sebenarnya fungsi dari emergency restart. Jadi, fitur ini didesain buat situasi darurat, di mana sistem benar-benar gak bisa diajak kompromi lagi alias nge-hang parah.
Biasanya kalau kayak gini, kita gak bisa melakukan apa-apa, apalagi kalau sudah gak bisa buka Task Manager buat menutup aplikasi yang bermasalah. Nah, daripada nekat matiin perangkat pakai tombol power, fitur emergency restart adalah solusinya!
Fungsi utama emergency restart adalah untuk melakukan restart secara cepat dan memaksa, tanpa menunggu proses shutdown normal yang biasanya terjadi di background. Fitur ini akan mengabaikan semua proses yang lagi berjalan, jadi jangan harap deh pekerjaan yang belum disimpan bisa selamat.
Semua aplikasi yang sedang dibuka akan langsung dihentikan, dan perangkat bakal reboot seketika. Tapi inget ya, fitur ini hanya untuk situasi mendesak, jadi jangan sembarangan dipakai kalau gak benar-benar butuh.
Cara Melakukan Emergency Restart di Windows 11
Untuk langkah-langkah melakukan emergency restart di Windows 11 bisa teman-teman ikuti dibawah ini..
1. Tekan CTRL + ALT + DEL
Langkah pertama yang harus kamu lakukan adalah menekan kombinasi tombol CTRL + ALT + DEL secara bersamaan di keyboard kamu. Kombinasi tombol ini akan membuka layar khusus yang biasanya kita gunakan untuk mengakses Task Manager, Sign out atau mengunci layar.
2. Tekan dan Tahan Tombol CTRL
Begitu kamu masuk ke layar CTRL + ALT + DEL, tekan dan tahan tombol CTRL di keyboard kamu. Kalau gak menekan CTRL, opsi emergency restart gak bakal muncul.
Jadi, pastikan tombol ini terus kamu tahan selama proses berlangsung.
3. Klik Tombol Power
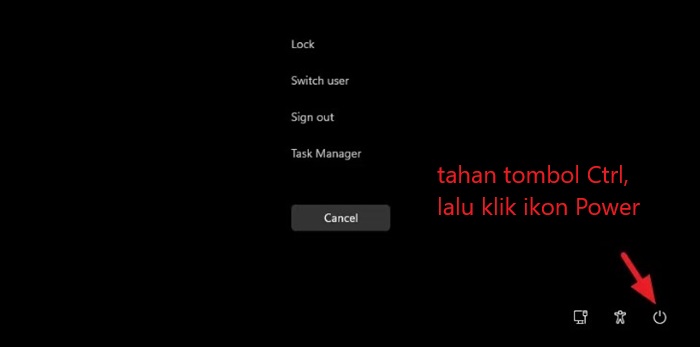
Setelah kamu menahan tombol CTRL, langkah berikutnya adalah mengklik tombol power yang ada di pojok kanan bawah layar. Biasanya tombol ini kita gunakan buat shutdown atau restart perangkat secara normal.
Tapi, karena kamu menahan tombol CTRL, sistem Windows 11 akan tahu bahwa kamu ingin melakukan emergency restart.
4. Pilih Opsi Emergency Restart
Setelah kamu mengklik tombol power sambil menahan tombol CTRL, opsi emergency restart bakal muncul di layar. Di sini, Windows akan menawarkan kamu untuk melakukan restart darurat tanpa harus menyimpan proses yang sedang berjalan.
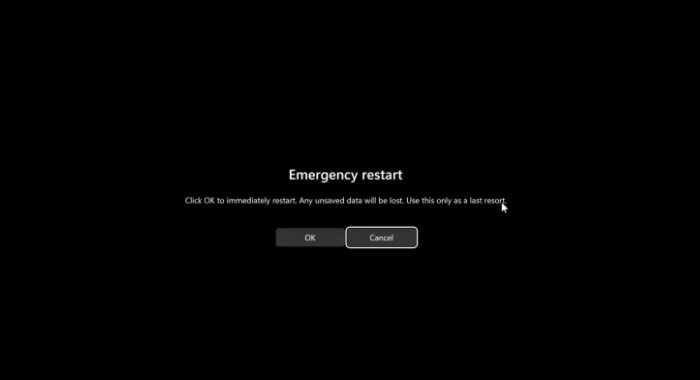
Jadi, kamu tinggal klik OK dan sistem akan segera melakukan restart paksa.
Setelah kamu mengikuti langkah-langkah ini, sistem Windows 11 akan langsung memulai proses reboot dan mengabaikan semua proses yang lagi berjalan. Yang artinya, aplikasi yang sedang terbuka dan pekerjaan yang belum kamu simpan akan langsung dihentikan, jadi perangkat bisa restart secepat mungkin.
Proses ini dirancang untuk situasi di mana gak ada lagi yang bisa kamu lakukan selain memaksa sistem untuk reboot.
Kapan Harus Menggunakan Emergency Restart?
Memangnya kapan waktu yang tepat untuk menggunakan fitur emergency restart? Fitur ini bukan buat dipakai sehari-hari atau saat perangkat lagi lambat doang.
Hanya ada beberapa situasi di mana kamu harus benar-benar perlu menggunakan emergency restart, misalnya..
- Freeze Total
Kalau layar kamu benar-benar beku dan gak ada yang bisa dilakukan. Mouse gak gerak, keyboard juga gak merespons, bahkan Task Manager pun gak bisa diakses. Kondisi ini adalah tanda utama bahwa emergency restart bisa jadi penyelamat. - Error yang Terus Berulang
Kadang-kadang, ada error yang muncul terus menerus dan gak bisa diselesaikan dengan restart biasa. Kalau udah kayak gini, daripada makin frustasi, emergency restart bisa jadi solusi terakhir yang efektif. - Sistem Gak Merespons Input
Jika kamu udah mencoba berbagai cara buat memperbaiki masalah, tapi sistem tetap gak merespons sama sekali, ini waktu yang tepat buat pakai fitur ini.
Tapi, sebelum kamu menggunakan emergency restart, pastikan semua cara lain udah dicoba dulu ya! Misalnya, coba cek di Task Manager apakah ada aplikasi yang bisa dihentikan atau masih ada sedikit respons dari perangkat.
Kalau semua upaya gagal, baru deh kamu bisa pakai emergency restart sebagai jalan keluar terakhir.
Penutup
Fitur emergency restart di Windows 11 memang bermanfaat banget buat kondisi darurat. Tapi, jangan sampai dijadiin mainan ya. Gunakan fitur ini hanya saat benar-benar diperlukan, karena segala data atau pekerjaan yang belum disimpan kemungkinan besar bakal hilang.
Emergency restart itu ibarat jurus terakhir kalau perangkat kamu udah gak merespons sama sekali dan kamu gak punya pilihan lain. Ingat juga, sering-seringlah melakukan backup data penting kamu supaya kalau kejadian kayak gini muncul, kamu gak kehilangan data berharga.
