Tangkapan layar alias screenshot, kalau kamu pertama kali pakai fitur ini di Windows 11, mungkin kamu bertanya-tanya, “Di mana sih sebenarnya screenshot yang aku ambil ini disimpan?”.
Nah, pertanyaan ini wajar banget, apalagi buat kamu yang sering ambil tangkapan layar buat kerja, tugas, atau bahkan sekadar nge-save momen seru di game favorit. Di Windows 11, ada beberapa cara buat ambil screenshot, dan tiap metode punya lokasi penyimpanan yang berbeda.
Jadi, nggak semua screenshot langsung disimpan di tempat yang sama. Ada yang perlu kamu simpan manual, ada juga yang otomatis disimpan ke folder tertentu di komputermu.
Nah, di sini aku bakal jelasin secara lengkap tentang di mana Windows 11 menyimpan screenshot. Jadi, nggak perlu lagi bingung-bingung cari-cari file screenshot, padahal sudah tersimpan rapi di tempat yang benar.
Tangkapan Layar (Screenshot) Windows 11 Disimpan Dimana?
1. Prt Sc (Print Screen)
Kalau kamu tekan tombol Print Screen (Prt Sc) di keyboard, sebenarnya yang terjadi adalah Windows menyalin gambar layar kamu ke clipboard. Jadi, tangkapan layar ini nggak otomatis disimpan sebagai file gambar di komputermu.
Untuk menyimpan tangkapan layar ini, kamu harus manual menempelkannya ke aplikasi seperti Paint, Microsoft Word, atau Google Docs.
Caranya gampang banget, tinggal buka aplikasi pilihan kamu, terus tekan Ctrl + V buat menempelkan screenshot yang tadi sudah kamu ambil. Kalau kamu pilih Paint, setelah menempelkannya, kamu bisa langsung simpan sebagai file gambar dengan format PNG, JPG, atau BMP.
Intinya, metode Prt Sc ini sangat fleksibel, tapi agak sedikit ribet karena kamu harus simpan manual dulu. Cocok banget kalau kamu cuma butuh screenshot buat diedit atau diolah lebih lanjut.
2. Windows Key + Prt Sc
Kalau kamu pengen yang lebih praktis, kombinasi tombol Windows Key + Prt Sc bisa jadi pilihan terbaik. Dengan cara ini, tangkapan layar akan langsung disimpan sebagai file gambar di komputermu tanpa perlu repot-repot menempelkannya ke aplikasi lain.
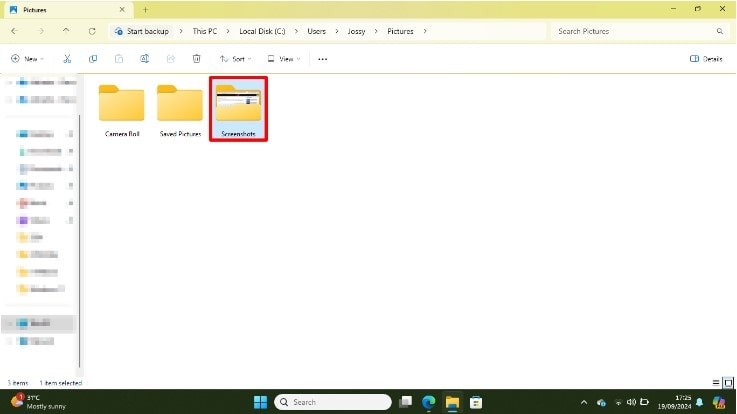
Tangkapan layar ini disimpan di lokasi default di Pictures > Screenshots. Kamu bisa buka File Explorer, terus arahkan ke folder Pictures, lalu cari folder Screenshots di dalamnya. Di situlah semua screenshot yang kamu ambil dengan metode ini tersimpan rapi.
Kombinasi Win + Prt Sc ini praktis banget buat kamu yang pengen ambil screenshot cepat dan nggak mau ribet nyimpan manual. Tinggal ambil, dan file-nya langsung ada di folder Screenshots.
3. Snipping Tool (Windows Key + Shift + S)
Nah, buat kamu yang butuh lebih banyak opsi dalam mengambil screenshot, Snipping Tool bisa jadi pilihan favorit. Dengan kombinasi Windows Key + Shift + S, kamu bisa memilih area layar yang mau diambil—apakah mau full screen, jendela tertentu, atau area spesifik.
Hasil tangkapan layar dari Snipping Tool ini, sama seperti metode Win + Prt Sc, akan disimpan di folder Pictures > Screenshots. Tapi selain itu, tangkapan layar juga otomatis masuk ke clipboard, jadi kamu bisa langsung paste ke aplikasi apa pun yang mendukung gambar, kayak Paint atau Word, sama seperti metode Prt Sc.
Yang bikin Snipping Tool lebih menarik adalah fleksibilitasnya. Kamu bisa ambil tangkapan layar sesuai kebutuhan, entah full screen atau sebagian saja, dan hasilnya langsung disimpan tanpa ribet.
4. Xbox Game Bar (Windows Key + G)
Nah, buat kamu yang suka nge-game, pasti kenal dong sama Xbox Game Bar? Selain buat rekam video gameplay, Xbox Game Bar juga bisa dipakai buat ambil screenshot selama kamu main game.
Kalau kamu ambil screenshot pakai Xbox Game Bar, hasilnya nggak disimpan di folder Pictures, melainkan di lokasi khusus. Folder penyimpanan default untuk screenshot dari Xbox Game Bar ada di:
This PC > Local Disk (C:) > Users > [nama pengguna kamu] > Videos > Captures.
Ini adalah lokasi standar buat semua tangkapan layar dan rekaman yang diambil saat menggunakan Game Bar. Selain itu, kamu juga bisa lihat langsung semua tangkapan layar kamu dari dalam Xbox Game Bar itu sendiri.
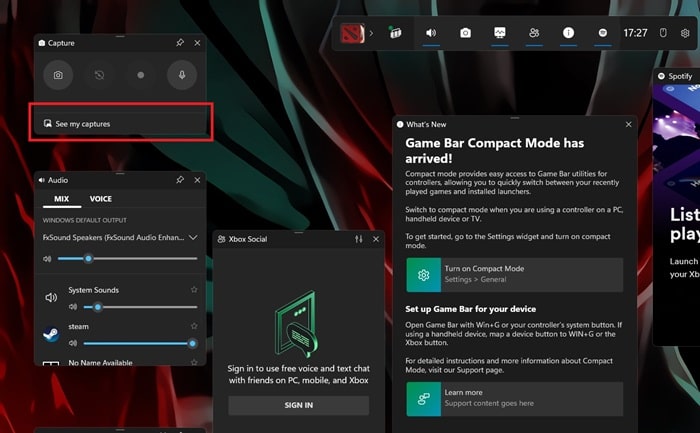
Caranya, tekan tombol Win + G buat buka Game Bar, lalu klik Capture (ikon kamera), dan pilih See My Captures di halaman widget Capture.
Metode ini cocok banget buat kamu yang suka nge-game dan sering butuh capture momen-momen seru selama permainan. Semuanya tersimpan di satu tempat yang mudah diakses, jadi kamu bisa langsung cek kapan saja.
Cara Mengubah Tempat Menyimpan Tangkapan Layar (Screenshot) di Windows 11
Sedangkan cara untuk mengubah lokasi penyimpanan tangkapan layar, bisa teman-teman ikuti pada langkah-langkah dibawah ini..
1. Buka Windows Explorer dan Akses Lokasi Penyimpanan Screenshot
Langkah pertama, kita harus buka Windows Explorer dulu. Setelah itu, kamu harus menuju ke lokasi penyimpanan screenshot default yang biasanya ada di:
C:\Users\[User Folder]\Pictures\Screenshots
Atau, biar lebih praktis, kamu bisa langsung salin alamat di bawah ini dan tempel di bar alamat Windows Explorer:
C:\Users\%userprofile%\Pictures
Ini akan langsung membawa kamu ke folder Pictures, di mana folder Screenshots berada.
2. Klik Kanan Folder Screenshots dan Pilih Properties
Setelah sampai di folder Screenshots, klik kanan deh folder tersebut, lalu pilih Properties. Opsi ini bakal membuka jendela baru yang isinya berbagai informasi dan pengaturan soal folder tersebut.
3. Pilih Tab Location
Di jendela Properties itu, ada beberapa tab di bagian atas, kamu cari tab yang bertuliskan Location. Nah, tab ini nih yang bakal kasih kamu pilihan buat mengubah lokasi folder tempat penyimpanan screenshot.
Kalau kamu lihat, di bagian ini tertulis alamat lokasi saat ini di mana screenshot kamu disimpan.
4. Klik Tombol Move dan Pilih Lokasi Baru
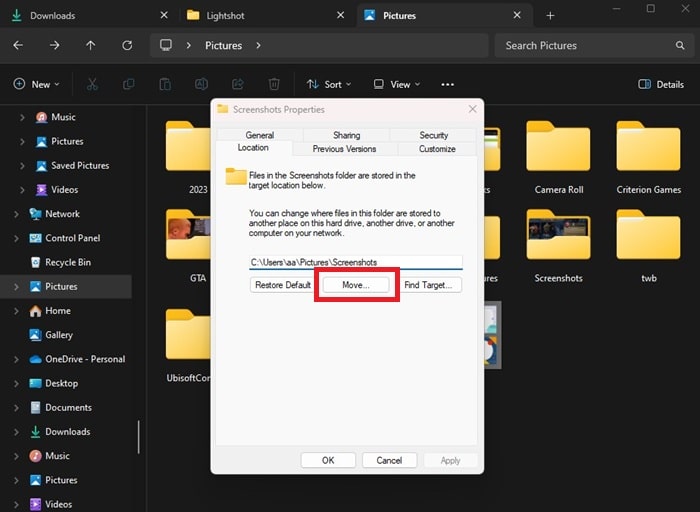
Untuk memindahkan lokasi penyimpanan, kamu tinggal klik tombol Move. Begitu diklik, akan muncul jendela baru di mana kamu bisa pilih lokasi baru buat menyimpan tangkapan layar.
Bisa di folder lain di drive yang sama, atau bahkan di drive eksternal kalau kamu pengen. Pilih lokasi yang menurut kamu paling aman atau mudah kamu akses.
Misalnya, kamu bisa buat folder khusus di drive D atau E biar lebih gampang diakses dan nggak bikin penuh drive C yang sering jadi lokasi default Windows.
5. Klik Yes Ketika Diminta Memindahkan Semua File
Setelah kamu pilih lokasi baru, Windows akan bertanya, “Apakah kamu mau memindahkan semua file screenshot yang sudah ada di folder lama ke folder baru?” Kamu tinggal klik Yes.
Biar semua tangkapan layar lama kamu juga ikut pindah ke lokasi baru tanpa perlu repot-repot pindahin satu per satu.
6. Selesai!
Yeay, sekarang folder penyimpanan tangkapan layar kamu udah pindah ke lokasi yang kamu pilih. Mulai sekarang, setiap kali kamu ambil screenshot pakai tombol pintas Win + Print Screen, hasilnya bakal langsung disimpan di folder baru tersebut.
Nggak perlu lagi bingung nyari-nyari, semua sudah tersimpan rapi sesuai tempat yang kamu inginkan.
Penutup
Gampang banget kan? Dengan mengikuti langkah-langkah di atas, kamu bisa lebih bebas ngatur di mana tangkapan layar kamu disimpan. Nggak perlu khawatir lagi soal folder Screenshots yang kepenuhan di drive C atau susahnya nyari file screenshot di antara dokumen-dokumen lain.
Tinggal pilih lokasi yang paling nyaman buat kamu, dan biarkan Windows mengurus sisanya.
