“Bisa nggak sih install Windows 11 tanpa koneksi internet?”. Nah, pertanyaan ini cukup sering muncul di kalangan pengguna Windows, apalagi buat kamu yang lebih nyaman pakai akun lokal daripada akun Microsoft.
Kalau kamu nggak pengen ribet harus online saat install ulang Windows 11, jangan khawatir. Kita semua tahu, dulu waktu Windows 10 masih berjaya, instalasi OS-nya nggak serumit sekarang.
Pengguna bisa bebas milih antara akun lokal atau akun Microsoft buat menyelesaikan setup-nya. Tapi, setelah Microsoft ngerilis Windows 11, ada perubahan yang cukup bikin geregetan.
Pada awalnya, aturan ini cuma berlaku di edisi Home aja. Jadi, kalau kamu pakai Windows 10 atau 11 versi Home, memang harus pakai akun Microsoft dan terhubung ke internet untuk lanjut ke langkah berikutnya. Simpel? Nggak juga.
Namun, kabar buruknya nih guys, mulai dari versi Windows 11 Insider Build 22557, Microsoft mulai menerapkan kebijakan baru. Sekarang, bukan cuma edisi Home yang kena aturan wajib pakai akun Microsoft dan koneksi internet, tapi juga semua versi SKU, termasuk yang edisi Pro.
Jadi, buat kamu yang terbiasa pakai edisi Pro biar lebih fleksibel, sekarang pun udah nggak bisa menghindar dari kewajiban ini.
Artinya Local account atau akun lokal sekarang udah mulai ditinggalkan Microsoft. Bahkan, dalam pernyataan resminya, Microsoft bilang kalau proses setup ini nantinya akan terus mewajibkan pengguna untuk terkoneksi ke internet dan memakai akun Microsoft, baik untuk penggunaan pribadi maupun profesional.
Microsoft sendiri menyampaikan hal ini secara langsung, dimana dikatan..
“Similar to Windows 11 Home edition, Windows 11 Pro edition now requires internet connectivity. If you choose to setup device for personal use, MSA will be required for setup as well. You can expect Microsoft Account to be required in subsequent WIP flights.”
Jadi singkatnya, Microsoft pengen seluruh pengguna Windows, baik itu versi Home maupun Pro masuk ke ekosistem akun Microsoft sepenuhnya. Dengan begitu, mereka bisa mempermudah sinkronisasi berbagai layanan seperti OneDrive, Microsoft Store sampai Xbox.
Tapi bagi sebagian dari kita, kebijakan ini justru bikin pusing. Nggak semua orang butuh fitur-fitur online ini, apalagi kalau cuma buat tugas-tugas lokal di komputer.
Tapi tenang aja, meski Microsoft udah nerapin aturan ini, ada beberapa trik dan cara yang bisa kamu coba biar tetap bisa instal Windows 11 tanpa koneksi internet. Ada metode-metode bypass yang bisa kamu lakukan.
Intinya, ada solusi buat kamu yang lebih nyaman pake local account dan nggak pengen repot-repot nyambungin komputer ke internet selama proses instalasi. Gimana caranya? Simak terus penjelasannya dibawah ya..
2 Cara Instalasi Windows 11 Tanpa Koneksi Internet
Nah cara yang admin bagikan ini memiliki dua metode yang cukup ampuh buat membantu kamu melewati proses ini.
1. Bypass OOBE dengan Command Prompt
Metode pertama adalah menggunakan Command Prompt buat ngebypass proses OOBE (Out of Box Experience) yang memaksa kamu buat terhubung ke internet. Nah cara ini mungkin keliatan agak teknis, tapi jangan khawatir, langkah-langkahnya cukup sederhana kok.
Langkah-langkah Bypass OOBE dengan Command Prompt:
- Mulai Instalasi Windows 11 Seperti Biasa
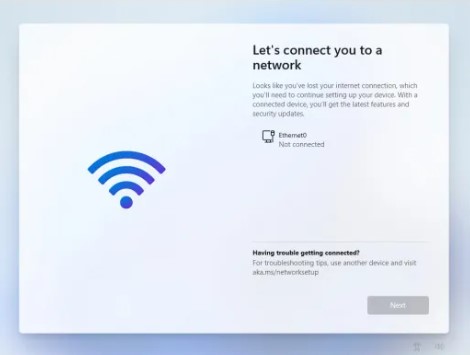
Pertama-tama, kamu perlu melakukan instalasi Windows 11 sampai muncul layar yang menyuruh kamu buat terhubung ke jaringan. Di sini, akan muncul pesan “Let’s connect you to a network” yang bikin seakan-akan kamu nggak bisa melanjutkan proses tanpa koneksi internet. Tapi tenang, kita bisa akalin! - Buka Command Prompt dengan Shortcut
Di layar tadi, tekan kombinasi tombol Shift + F10 secara bersamaan (shortcut untuk membuka Command Prompt).
Nanti bakal muncul jendela hitam dengan teks berwarna putih, alias si Command Prompt yang siap menerima perintah dari kamu. - Masukkan Perintah Khusus
Nah, di dalam Command Prompt, ketikkan perintah ini:OOBE\BYPASSNROSetelah kamu ketik, langsung tekan enter komputer kamu otomatis restart dan kembali ke jendela OOBE tadi, tapi kali ini ada sedikit perubahan.
- Restart dan Lanjutkan Proses Instalasi
Setelah restart, kamu bakal lihat jendela OOBE lagi. Bedanya, sekarang kamu bisa pilih opsi “I don’t have Internet”. Klik opsi ini buat lanjut tanpa koneksi internet. - Selesaikan Pengaturan dengan Akun Lokal
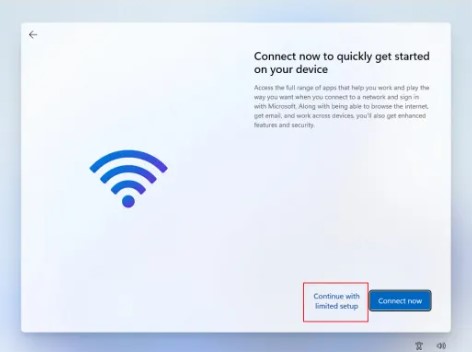
Setelah itu, tinggal ikuti langkah-langkah selanjutnya buat menyelesaikan pengaturan. Ketika sampai di bagian pilihan akun, pilih opsi Continue with limited setup. Di sini, kamu bisa bikin local account tanpa harus repot-repot login ke akun Microsoft.
2. Bypass OOBE dengan Task Manager
Kalau cara pertama tadi nggak berhasil atau kamu pengen alternatif lain, kamu bisa coba metode kedua yaitu dengan menggunakan Task Manager. Task Manager ini berguna buat menghentikan proses yang memaksa komputer buat terkoneksi ke jaringan.
Tenang, caranya juga nggak kalah mudah dan nggak perlu skill IT tingkat dewa buat melakukannya.
Langkah-langkah Bypass OOBE dengan Task Manager:
- Mulai Instalasi Sampai Muncul Pesan Jaringan
Sama seperti langkah pertama tadi, kamu perlu memulai instalasi Windows 11 hingga muncul layar dengan keterangan “Let’s connect you to a network”. - Buka Task Manager
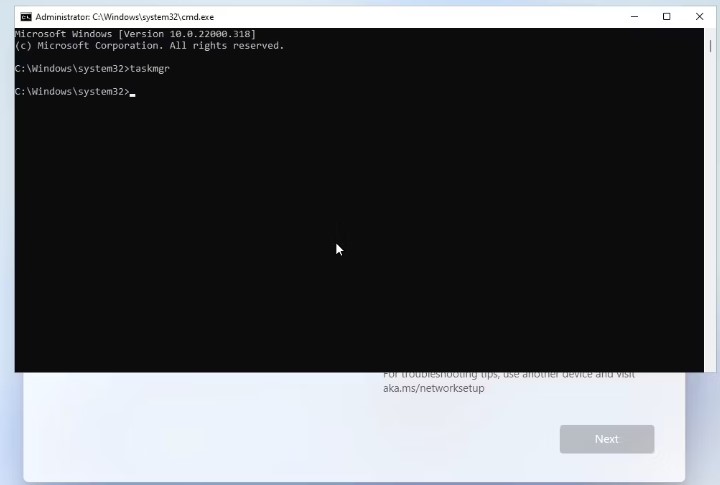 Ada dua cara buat buka Task Manager, tekan kombinasi tombol Shift + F10 buat membuka Command Prompt.
Ada dua cara buat buka Task Manager, tekan kombinasi tombol Shift + F10 buat membuka Command Prompt.
Setelah itu, ketik perintah taskmgr dan tekan enter untuk menjalankan Task Manager.
Atau, kamu bisa langsung menekan Ctrl + Shift + Esc untuk membuka Task Manager lebih cepat. - Aktifkan Tampilan Detail di Task Manager
Setelah Task Manager terbuka, pastikan kamu klik More Details di bagian bawah jendela supaya semua proses yang sedang berjalan terlihat. - Cari Proses Network Connection Flow
Di bagian tab Processes, ada banyak banget proses yang berjalan di latar belakang.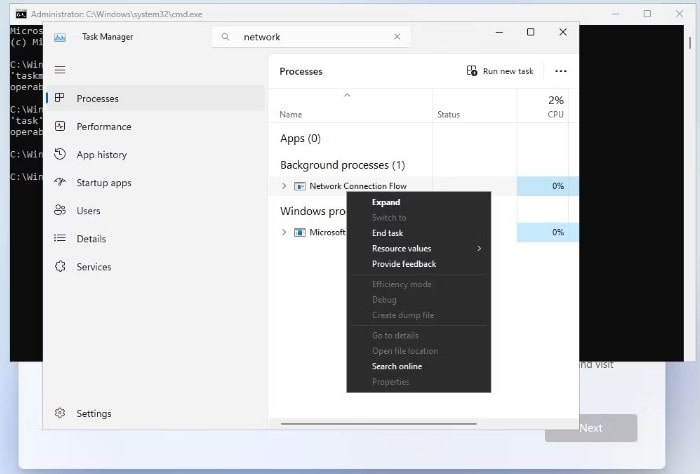 Gunakan bilah pencarian yang ada di Task Manager buat cari proses bernama Network Connection Flow.
Gunakan bilah pencarian yang ada di Task Manager buat cari proses bernama Network Connection Flow. - Hentikan Proses Network Connection Flow
Setelah ketemu, klik proses Network Connection Flow lalu tekan tombol End Task di kanan bawah jendela.
Proses ini akan terhenti dan secara otomatis kamu nggak perlu lagi terhubung ke internet. - Lanjutkan Instalasi Tanpa Koneksi
Setelah proses tadi dihentikan, kamu bisa menutup Task Manager, ketik exit di Command Prompt, lalu tekan enter.
Sistem akan memperbarui instalasi dan kembali ke jendela OOBE. Di sini, kamu bisa melanjutkan instalasi tanpa harus terhubung ke internet.
Penutup
Nah gimana, sudah tercerahkan belum soal instalasi Windows 11 tanpa koneksi internet? Memang sih, dengan kebijakan baru dari Microsoft ini, kita jadi merasa sedikit terikat karena nggak punya pilihan sebanyak dulu. Apalagi kalau kamu memang lebih suka pakai akun lokal dan jarang banget butuh integrasi dengan akun Microsoft.
Kedua metode ini sudah terbukti berhasil di banyak kasus, dan seharusnya juga bisa berhasil buat kamu. Kalau cara pertama nggak bekerja, metode kedua biasanya jadi solusi alternatif yang oke banget. Kedua cara ini sebenarnya intinya adalah mematikan proses yang meminta koneksi internet, baik dengan Command Prompt atau Task Manager.
Jadi, kamu nggak perlu khawatir lagi kalau harus instal Windows 11 tanpa internet. Microsoft mungkin mempersulit kita dengan aturan barunya, tapi selalu ada cara buat menyiasatinya.
