Udah sering denger yang namanya virtual machine (VM)? Kalau kamu suka ngulik-ngulik dunia IT, pasti VM jadi salah satu tool wajib yang sering banget dipakai. Nah, buat yang sering pakai VM, salah satu software virtualisasi yang top banget adalah VMware Workstation Pro.
VMware Workstation Pro bisa dibilang sebagai salah satu solusi terbaik buat kamu yang ingin menjalankan beberapa sistem operasi di satu komputer fisik secara bersamaan. Bukan cuma untuk keperluan uji coba atau eksperimen.
VM juga sering dipakai buat testing aplikasi, bikin environment pengembangan, atau bahkan sekadar untuk belajar berbagai macam OS tanpa harus gonta-ganti laptop. Jadi, dengan adanya VMware Workstation Pro, kamu bisa bebas explore berbagai OS tanpa mengganggu sistem utama di laptop atau PC kamu.
Nah kalau kamu butuh untuk membuat salinan dari Virtual Machine (VM) yang sudah ada di VMware Workstation Pro, fitur cloning bisa jadi solusi yang paling simpel dan efektif. Proses cloning ini memungkinkan kamu buat copy VM secara utuh tanpa perlu ribet-ribet set up dari awal.
Gimana caranya? Simak terus penjelasan cara clone VM di VMware Workstation Pro dari admin dibawah ya..
VMware Workstation Pro
Dengan tool VMware Workstation Pro, kamu nggak cuma bisa menjalankan beberapa VM secara bersamaan, tapi juga bisa mengelola, mengontrol, dan meng-customize setiap VM sesuai kebutuhan kamu.
Misalnya, kamu bisa membuat snapshot dari satu VM, biar bisa mengembalikan kondisi sistem di waktu tertentu kalau-kalau ada yang error. Atau fitur cloning, yang memungkinkan kamu membuat salinan VM tanpa ribet.
Fitur VMware Workstation Pro
1. Snapshot dan Clone
Seperti yang sudah disinggung sebelumnya, fitur snapshot memungkinkan kamu menyimpan kondisi VM di satu titik tertentu dan mengembalikannya kapan saja. Yang berguna saat kamu lagi ngoprek-ngoprek dan takut sistem jadi rusak.
Sementara itu, fitur clone memungkinkan kamu membuat salinan penuh dari VM yang sudah ada, jadi nggak perlu setting dari nol lagi.
2. Integrasi dengan Cloud
Buat kamu yang sering bekerja dengan lingkungan cloud, VMware juga mendukung integrasi yang baik dengan layanan cloud seperti AWS atau Azure. Jadi, kamu bisa bikin VM lokal, kemudian di-deploy ke cloud dengan mudah.
3. Dukungan Jaringan yang Kuat
VMware juga punya fitur-fitur canggih terkait jaringan. Misalnya, kamu bisa bikin jaringan virtual di antara beberapa VM, tanpa harus mengganggu jaringan utama.
Yang sangat bermanfaat kalau kamu mau melakukan simulasi jaringan atau pengujian jaringan internal.
Dengan berbagai fitur tersebut, nggak heran deh kalau VMware Workstation Pro jadi pilihan utama buat para professional IT, developer, dan bahkan sysadmin yang butuh tool virtualisasi yang handal dan fleksibel.
Cara Clone Virtual Machine di VMware Workstation Pro
Langkah 1: Pastikan VM dalam Keadaan Powered Off
Langkah pertama, pastikan VM yang mau di-clone dalam keadaan powered off alias dimatikan dulu. Kenapa? Karena kalau VM-nya masih aktif, proses cloning bisa terganggu atau malah menyebabkan error di file yang diclone.
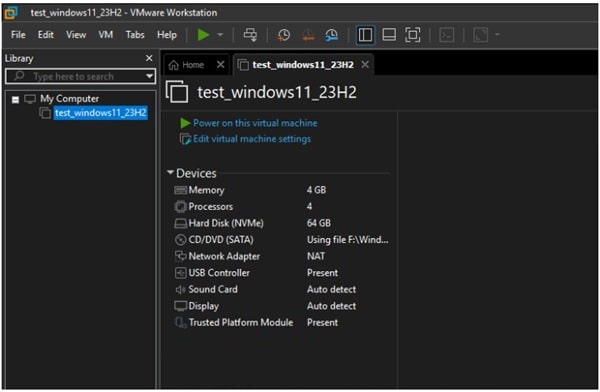
Jadi, matikan dulu VM yang mau kamu clone, biar aman dan prosesnya lancar.
Langkah 2: Klik Kanan VM di Library
Kalau VM-nya udah mati, langsung deh kamu cari VM tersebut di library yang ada di bagian kiri layar VMware. Setelah ketemu, kamu cukup klik kanan di VM itu.
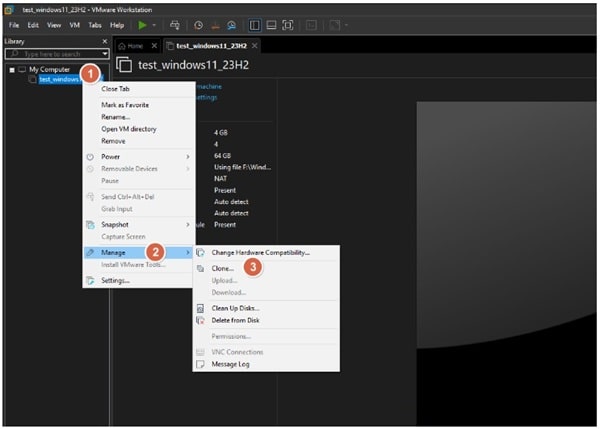
Nah, nanti bakal muncul beberapa opsi. Pilih yang Manage terus lanjut pilih Clone.
Langkah 3: Klik “Next” di Clone Virtual Machine Wizard
Begitu kamu pilih Clone, VMware bakal otomatis membuka Clone Virtual Machine Wizard. Wizard ini bakal nuntun kamu sepanjang proses cloning.
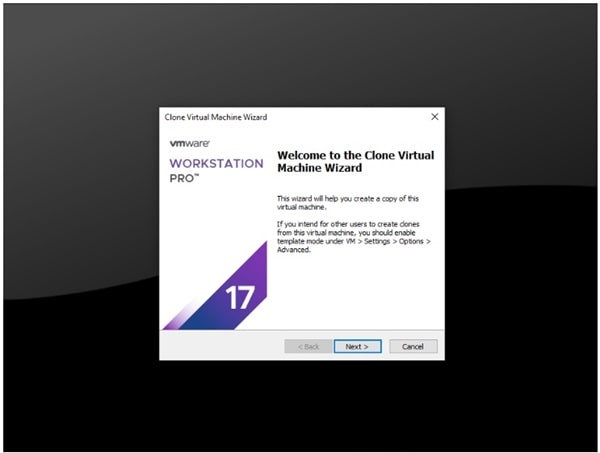
Di halaman pertama wizard, kamu tinggal klik Next buat lanjut ke langkah berikutnya.
Langkah 4: Pilih “The Current State in the Virtual Machine”
Di langkah ini, kamu bakal dikasih opsi untuk memilih kondisi VM yang mau di-clone. Pilih opsi The current state in the virtual machine. Artinya, kamu akan membuat clone dari keadaan terkini VM tersebut.
Jadi, VM clone yang nanti terbentuk akan punya konfigurasi dan data yang sama persis kayak VM aslinya di saat itu.
Langkah 5: Pilih “Create a Full Clone”
Setelah menentukan state VM, kamu bakal diminta pilih tipe cloning. Di sini ada dua pilihan: full clone dan linked clone, pilih opsi Create a full clone.
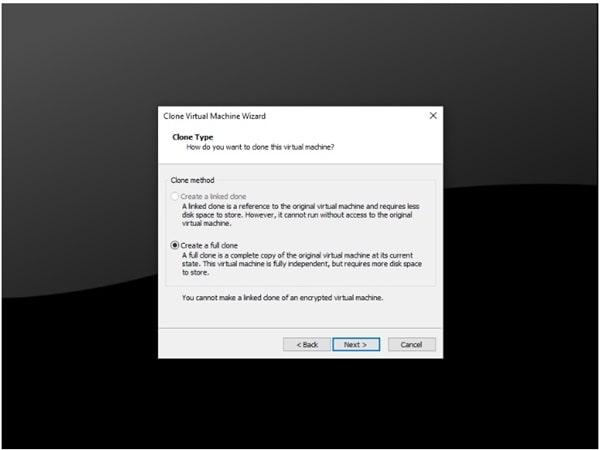
Full clone artinya kamu bakal buat salinan penuh dari VM, jadi VM yang baru ini nggak tergantung lagi sama VM aslinya. Full clone ini paling cocok kalau kamu butuh VM yang independen dan nggak mau ada ketergantungan sama file VM asli.
Langkah 6: Tentukan Nama dan Lokasi Clone
Selanjutnya, kamu harus tentuin nama dan lokasi tempat clone VM ini bakal disimpan. Pastikan kamu pilih lokasi yang punya ruang penyimpanan cukup besar, karena full clone bakal membutuhkan kapasitas penyimpanan yang sama seperti VM aslinya.
Misalnya, kalau VM aslinya ukurannya 50GB, maka full clone juga bakal butuh ruang segitu. Setelah kamu isi nama dan lokasi, langsung aja klik Finish.
Langkah 7: Proses Cloning Otomatis
Setelah kamu klik Finish, VMware Workstation Pro bakal langsung menjalankan proses cloning secara otomatis. Proses ini mungkin butuh waktu beberapa menit tergantung dari besar kecilnya file VM yang kamu clone.
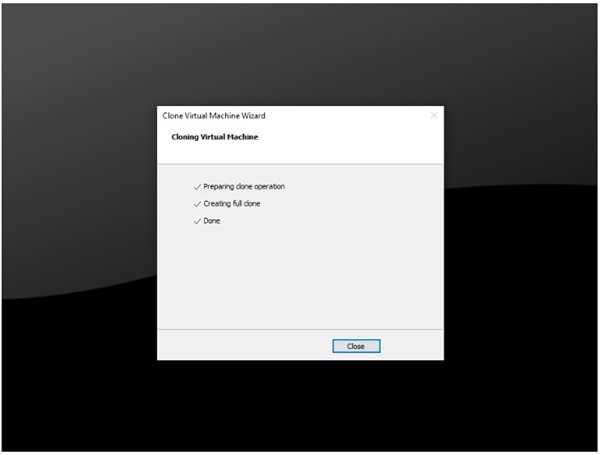
Mohon sabar, tunggu sampai prosesnya selesai. Kalau sudah, VM clone akan muncul di library dan siap kamu gunakan!
Clone vs Copy Manual
Kamu mungkin kepikiran, “Kenapa nggak copy manual aja file-file VM daripada ribet-ribet pakai cloning?” Jawabannya adalah, cloning jauh lebih aman dan efektif dibandingkan copy manual.
Kenapa? Karena dalam proses cloning, semua file dan pengaturan VM tersalin dengan sempurna, termasuk hal-hal krusial seperti encrypted access control atau password otomatis yang biasanya muncul saat VM dibuat.
Kalau kamu copy manual, ada risiko pengaturan ini nggak ikut tersalin, yang bisa bikin VM hasil copy jadi bermasalah atau malah nggak bisa dipakai.
Selain itu, cloning juga lebih cepat dan lebih praktis. Daripada harus cari-cari file VM di folder, copy satu-satu, dan cek ulang, kamu cukup beberapa klik aja di VMware.
Proses ini juga mengurangi kemungkinan ada file yang corrupt atau hilang selama copy manual.
Efisiensi Waktu dan Kinerja
Fitur cloning ini bener-bener mempermudah kalau kamu butuh bikin banyak VM dengan konfigurasi yang sama. Misalnya, kamu lagi uji coba aplikasi di beberapa VM yang punya environment sama persis.
Dengan cloning, kamu bisa bikin banyak VM dengan cepat tanpa harus bikin satu-satu dari awal.
Kapan VMware Workstation Pro Dibutuhkan?
Kapan sih saat yang tepat untuk pakai VMware Workstation Pro? Jawabannya bisa bervariasi, tergantung kebutuhan kamu.
Misalnya, kalau kamu seorang developer yang sedang mengembangkan aplikasi untuk beberapa platform, VM memungkinkan kamu untuk uji coba aplikasi tersebut di berbagai sistem operasi tanpa harus punya banyak perangkat fisik.
Kamu tinggal buat satu VM dengan Windows, satu dengan Linux, dan satu lagi dengan MacOS, lalu jalankan semuanya di satu PC.
Selain itu, buat sysadmin atau IT engineer, VMware juga jadi alat penting saat harus melakukan pengujian atau deployment server. Daripada repot setup server fisik, kamu bisa pakai VM buat simulasi lingkungan produksi.
Jadi, sebelum aplikasi atau server benar-benar di-deploy ke lingkungan live, kamu bisa uji coba dulu di VM tanpa takut mengganggu sistem sebenarnya.
Begitu juga buat kamu yang baru belajar dunia IT, VMware Workstation Pro bisa jadi alat belajar yang luar biasa. Kamu bisa coba-coba install berbagai OS, eksperimen dengan jaringan, atau bahkan ngoprek aplikasi.
Semuanya tanpa khawatir bakal merusak sistem komputer utama. Kalau ada yang error, tinggal reset VM ke snapshot sebelumnya.
Penutup
Jadi, kalau kamu lagi cari solusi virtualisasi yang tangguh, stabil, dan penuh fitur, VMware Workstation Pro adalah jawabannya.
Dengan kemampuannya yang bisa menjalankan banyak sistem operasi dalam satu mesin, integrasi cloud, dukungan jaringan, dan fitur-fitur seperti snapshot dan clone, VMware benar-benar menawarkan fleksibilitas luar biasa buat kamu yang bekerja di dunia IT.
