Mungkin ada saatnya kamu ingin membagi ruang penyimpanan di komputer menjadi beberapa bagian terpisah. Nah, di Windows 11, proses ini sebenarnya cukup mudah dan bisa dilakukan tanpa harus pakai aplikasi tambahan.
Dengan membuat partisi baru, kamu bisa mengatur penyimpanan dengan lebih rapi, misalnya untuk memisahkan data pekerjaan, game, aplikasi, atau bahkan file pribadi dari file sistem.
Jadi, apa sih yang dimaksud dengan partisi itu? Secara sederhana, partisi adalah pembagian ruang penyimpanan pada hard disk atau SSD agar data dapat disimpan di beberapa ruang yang terpisah.
Bayangkan kamu punya satu lemari besar dan kamu ingin membaginya menjadi beberapa bagian untuk barang yang berbeda-beda—itulah fungsi dari partisi. Dengan begitu, data kamu jadi lebih aman dan mudah diorganisir.
Partisi juga bisa membantu mencegah data penting tercampur dengan file sistem atau aplikasi yang sering di-update, yang kadang bisa membuat data jadi berantakan.
Di tutorial kali ini, admin membahas langkah-langkah membuat partisi baru di Windows 11. Siapkan secangkir kopi dulu, yuk mari kita eksekusi caranya..
Cara Membuat Partisi Baru di Windows 11
Untuk membuat partisi baru di Windows 11, kamu tidak perlu aplikasi tambahan apa pun, cukup gunakan Disk Management. Oke, langsung aja kita ke langkah-langkahnya ya..
Langkah 1: Buka Disk Management
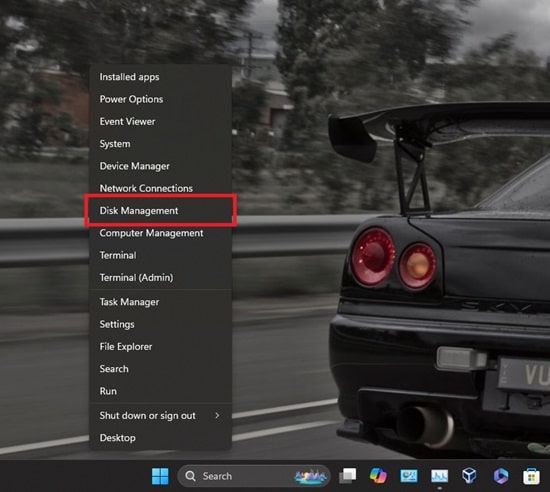
Pertama, kita perlu akses alat yang bernama Disk Management, klik kanan pada ikon Start Menu (logo Windows di pojok kiri bawah), lalu pilih Disk Management. Tool ini sudah ada di setiap versi Windows dan sangat berguna untuk mengatur ruang penyimpanan.
Disk Management ini kayak lemari penyimpanan di komputer kita, di mana kamu bisa melihat semua drive atau partisi yang ada, termasuk partisi yang mungkin belum dipakai atau partisi yang penuh dengan data.
Langkah 2: Pilih Partisi yang Akan Dibagi
Begitu Disk Management terbuka, kamu akan melihat daftar partisi yang ada di komputer. Di sini, pilih partisi yang akan kamu bagi dua atau shrink.
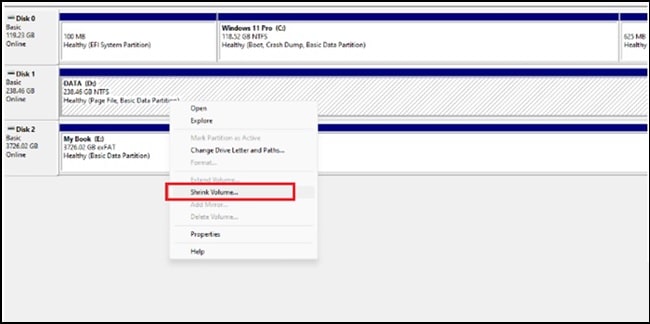
Klik kanan pada partisi yang ingin kamu pecah—biasanya ini partisi utama (Drive C) yang masih punya ruang kosong cukup besar—kemudian pilih Shrink Volume.
Fitur shrink volume ini artinya mengecilkan atau memisahkan sebagian ruang di partisi yang sudah ada agar kita bisa alokasikan untuk partisi baru. Tenang, data yang ada di partisi lama nggak akan hilang atau rusak kok, Windows hanya akan memotong ruang kosongnya aja.
Langkah 3: Tentukan Ukuran Partisi Baru
Nah, sekarang kita masuk ke bagian yang agak teknis tapi tetap gampang diikuti kok. Di sini kamu perlu mengisi ukuran yang ingin kamu tentukan untuk partisi baru.
Satuan ukuran yang digunakan adalah MB (Megabyte). Jadi, misalnya kamu ingin buat partisi baru dengan kapasitas 40 GB, kamu harus masukkan angka 40000 MB di kolom yang sudah tersedia.
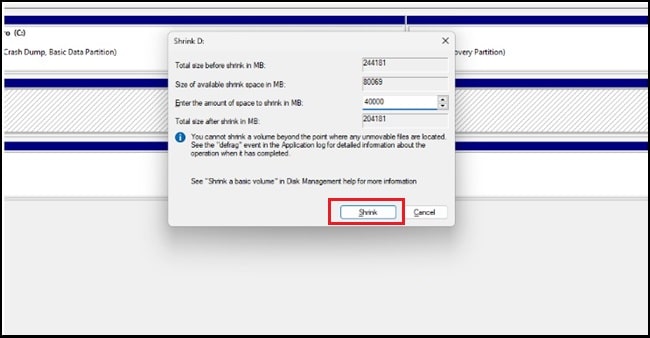
Setelah yakin dengan ukuran yang kamu masukkan, klik Shrink untuk melanjutkan.
Perhitungan ukuran ini penting supaya kamu bisa menentukan dengan tepat seberapa besar partisi baru yang kamu inginkan. Ingat, 1 GB itu sama dengan sekitar 1000 MB, jadi tinggal kalikan aja sesuai kebutuhan kamu.
Kalau misalnya kamu pengen buat partisi 50 GB, berarti masukin aja 50000 MB.
Langkah 4: Partisi Baru Siap Dibuat

Setelah kamu klik Shrink, Windows akan otomatis membuatkan partisi baru di ruang yang tadi kamu tentukan. Tapi, partisi ini belum bisa langsung dipakai, karena statusnya masih “unallocated” atau belum terpakai.
Dengan kata lain, ini ruang kosong yang perlu diformat terlebih dahulu agar siap digunakan. Kamu bisa memformatnya seperti biasa dengan cara yang akan dijelaskan di bawah.
Nah, setelah partisi ini diformat, maka secara otomatis kamu sudah punya partisi baru hasil pembagian dari partisi pertama tadi. Partisi baru ini bisa kamu gunakan untuk menyimpan data, dokumen, atau file apa pun sesuai kebutuhan.
Cara Format Partisi di Windows 11
Setelah berhasil membuat partisi baru, langkah selanjutnya adalah memformat partisi tersebut agar bisa digunakan untuk menyimpan data. Tanpa proses format, partisi yang kamu buat tadi belum bisa langsung dipakai.
Di sini, kamu akan menyiapkan partisi tersebut agar bisa berfungsi layaknya drive lain di komputer kamu.
Langkah 1: Buka Disk Management
Sama seperti saat kita membuat partisi, langkah pertama adalah membuka Disk Management. Caranya gampang, cukup klik kanan pada Start Menu (ikon Windows di pojok kiri bawah layar), lalu pilih Disk Management.
Di dalam Disk Management ini, kamu bisa melihat seluruh partisi yang ada di komputer, termasuk partisi baru yang tadi kita buat.
Disk Management layaknya peta penyimpanan komputer kita, di mana kamu bisa lihat semua drive dan ruang penyimpanan, termasuk yang belum diformat. Jadi, kita bakal lihat partisi baru ini sebagai ruang kosong yang siap diformat.
Langkah 2: Cari Partisi dengan Status Unallocated
Nah, setelah masuk ke Disk Management, cari partisi baru yang tampil dengan warna hitam. Warna hitam ini menandakan statusnya masih “unallocated” atau belum digunakan sama sekali.
Ini partisi baru yang tadi kamu buat dari proses shrink volume, dan sekarang siap untuk diformat.

Biasanya, partisi yang masih unallocated ini bakal ada di daftar drive paling bawah, dan kamu bisa langsung melihatnya sebagai ruang kosong yang belum punya drive letter (huruf drive). Pastikan kamu pilih partisi yang benar, jangan sampai salah format drive yang sudah terisi data!
Langkah 3: Buat Volume Baru di Partisi
Oke, sekarang saatnya memulai proses format. Klik kanan pada partisi unallocated tadi, lalu pilih New Simple Volume. Menu ini akan membuka wizard atau panduan langkah demi langkah yang memudahkan kamu dalam mengatur partisi baru ini.

- Setelah klik New Simple Volume, layar akan menampilkan opsi pertama, klik aja Next untuk melanjutkan.
- Di layar berikutnya, klik Next lagi tanpa perlu mengubah pengaturan default, kecuali kamu memang punya preferensi khusus.

Langkah 4: Pilih Drive Letter
Selanjutnya, kamu akan diminta memilih drive letter atau huruf drive untuk partisi baru ini. Drive letter adalah huruf yang mewakili drive tersebut, seperti “C” untuk drive sistem, “D” atau “E” untuk drive tambahan.
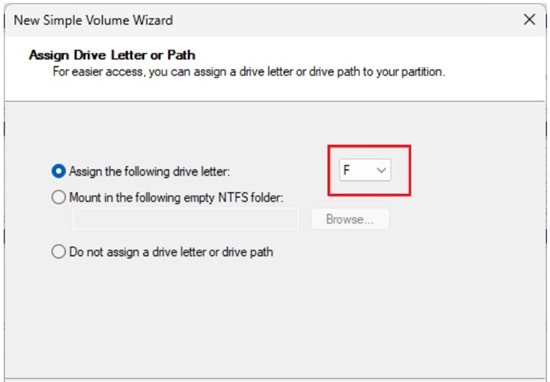
Kalau kamu cuma punya satu drive C, biasanya kamu akan diberikan opsi untuk memilih huruf D atau lainnya yang masih tersedia. Pilih aja huruf yang kamu suka atau yang belum dipakai.
Pemilihan drive letter ini bisa bikin penyimpanan kamu jadi lebih mudah dikenali, terutama kalau kamu punya banyak drive di komputer.
Langkah 5: Sesuaikan Volume Label dan Aktifkan Quick Format
Di langkah ini, kamu bisa mengatur Volume Label atau nama dari drive baru yang kamu buat ini. Volume Label ini akan jadi nama yang tampil di File Explorer.
Misalnya, kamu bisa kasih nama “Dokumen Pribadi”, “Data Kerja”, atau nama lain yang sesuai kebutuhan.

Setelah itu, pastikan opsi Perform a Quick Format dalam keadaan aktif. Quick format ini akan memformat drive lebih cepat tanpa perlu melalui proses format menyeluruh.
Quick format sangat disarankan kalau kamu yakin partisi ini masih kosong dan nggak ada data di dalamnya. Dengan begitu, formatnya bakal selesai lebih cepat dan drive baru bisa langsung dipakai.
Langkah 6: Selesaikan Format
Setelah semua pengaturan sudah kamu atur dengan benar, klik Finish. Windows akan memulai proses format dan dalam hitungan detik, partisi baru ini akan siap digunakan!
Kamu sekarang punya ruang penyimpanan baru yang bisa kamu pakai untuk menyimpan berbagai macam data sesuai kebutuhan.
Penutup
Itulah cara lengkap untuk membuat dan memformat partisi baru di Windows 11. Dengan partisi tambahan ini, kamu bisa lebih mudah mengatur data, memisahkan file pribadi dengan file sistem, atau mengalokasikan ruang khusus untuk proyek tertentu.
