Kita semua pasti pernah mengalami yang namanya masalah koneksi internet. Terutama, kalau kamu pengguna Windows 11, kadang WiFi itu suka bikin kita kesel.
Misalnya, lagi asyik nonton film atau maen gim online, eh, koneksi tiba-tiba putus. Duh, rasanya pengen ngamuk kali ya! Penyebab wifi bermasalah di Windows 11 sendiri bisa disebabkan karena berbagai faktor.
Nah, jika kamu sedang atau sering mengalami permasalahan wifi Windows 11 yang tak mau terhubung. Berikut admin akan membagikan cara mengatasi serta penyebab kenapa WiFi di Windows 11 kamu bisa ngadat
Kemungkinan Penyebab WiFi di Windows 11 Trouble
Sebelum kita menuju ke cara mengatasinya, ada baiknya kita cari tahu apa saja sih yang bisa jadi penyebab WiFi kamu trouble. Di bawah ini, aku udah rangkum beberapa kemungkinan yang mungkin jadi alasan kenapa koneksi internetmu bisa terputus atau gak mau terhubung..
1. Driver Adaptor Jaringan yang Usang atau Korup
Nah, yang satu ini sering banget terjadi, lho. Driver yang outdated atau bahkan korup bisa bikin WiFi kamu enggak berfungsi dengan baik.
Driver itu seperti jembatan yang menghubungkan perangkat keras (hardware) dengan sistem operasi. Jadi, kalau driver ini bermasalah, ya koneksi internetmu juga bakal ikutan bermasalah.
Makanya, penting banget untuk rajin-rajin ngecek dan update driver jaringan kamu.
2. Pengaturan Penghematan Daya
Windows 11 bisa memutus koneksi WiFi demi menghemat daya baterai, terutama jika kamu pakai laptop. Walaupun tujuannya baik, tapi jika kamu tak mengetahuinya mesti membuat kamu bingung.
Bayangkan, lagi asyik-asyiknya maen Dota misal, eh, tiba-tiba WiFi kamu terputus hanya karena pengaturan ini. Jadi, penting untuk memeriksa pengaturan ini agar kamu bisa tetap terhubung tanpa gangguan.
3. Pengaturan Jaringan yang Keliru
Terkadang, pengaturan jaringan yang salah bisa jadi penyebab utama kenapa WiFi kamu enggak mau terhubung. Misalnya, mungkin kamu mengubah beberapa pengaturan tanpa sadar atau ada aplikasi lain yang mengganggu koneksi.
Dalam kasus seperti ini, mengatur ulang pengaturan jaringan bisa jadi solusi yang ampuh. Ini semacam memulai ulang dari awal agar semua berjalan dengan baik.
4. Windows yang Tidak Terupdate
Sama seperti aplikasi lainnya, sistem operasi Windows juga perlu pembaruan untuk bisa berfungsi dengan baik. Pembaruan ini sering kali mencakup perbaikan untuk berbagai masalah, termasuk masalah konektivitas.
Jika kamu belum melakukan pembaruan, ada kemungkinan kamu kehilangan beberapa perbaikan penting yang bisa membantu WiFi kamu kembali normal. Jadi, jangan malas untuk mengecek pembaruan!
Jadi, itulah beberapa kemungkinan penyebab kenapa WiFi kamu bermasalah di Windows 11. Sekarang kita bahas cara untuk mengatasinya ya.
Cara Memperbaiki WiFi di Windows 11 Tidak Terhubung
Jadi, kalau kamu mengalami masalah WiFi yang enggak mau terhubung di Windows 11, jangan panik dulu. Ada beberapa langkah sederhana yang bisa kamu coba untuk mengatasi masalah ini.
Silahkan kamu coba satu per satu cara yang admin bagikan dibawah ini..
1. Update Network Adapter Drivers
Langkah pertama yang bisa kamu coba adalah memperbarui driver adaptor jaringan. Kenapa sih ini penting? Karena driver yang sudah usang atau bahkan rusak bisa bikin koneksi WiFi kamu bermasalah.
Nah, cara untuk memperbarui driver itu gampang banget! Ikuti langkah-langkah ini..
- Pertama, buka Device Manasoger. Caranya, klik kanan pada ikon Start (ikon Windows di pojok kiri bawah) dan pilih Device Manager dari menu yang muncul.
- Setelah itu, kamu akan melihat daftar perangkat. Cari dan pilih Adaptor jaringan. Di situ, kamu akan menemukan adaptor WiFi yang kamu gunakan.
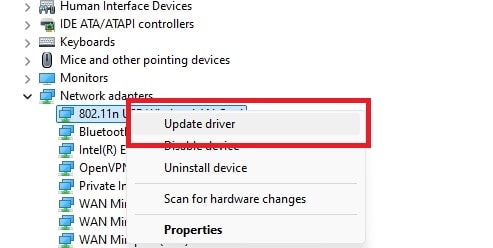
- Klik kanan pada adaptor WiFi kamu, lalu pilih Perbarui driver. Akan muncul dua opsi: Cari secara otomatis atau Jelajahi komputer untuk perangkat lunak driver.
Pilih opsi Cari secara otomatis agar Windows mencari driver terbaru untukmu. - Tunggu beberapa saat, dan jika ada pembaruan, ikuti instruksi di layar untuk menyelesaikan prosesnya. Setelah itu, restart komputer kamu agar perubahan bisa diterapkan.
2. Menonaktifkan Opsi Power Saving untuk WiFi Adapter
Kadang, Windows 11 itu suka memutus koneksi WiFi demi menghemat daya, terutama kalau kamu menggunakan laptop. Walaupun niatnya baik, ini bisa bikin kita frustasi.
Nah, kita bisa nonaktifkan pengaturan ini dengan langkah-langkah berikut..
- Kembali ke Device Manager yang sudah kamu buka sebelumnya. Pilih Network adapters lagi.
- Klik kanan pada adaptor WiFi kamu dan pilih Properties. Di sini, kamu akan melihat beberapa tab.
- Buka tab Manajemen Daya. Di sini, akan ada opsi yang bertuliskan “Izinkan komputer mematikan perangkat ini untuk menghemat daya”. Hapus centang pada opsi tersebut.
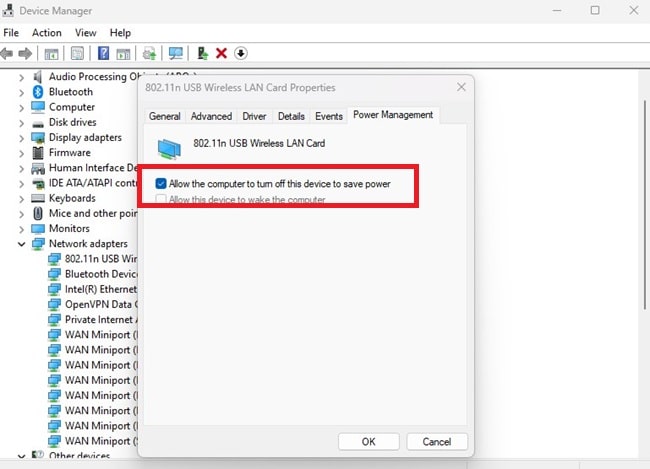
- Klik OK untuk menyimpan perubahan. Dengan cara ini, kamu bisa mencegah Windows memutus koneksi WiFi secara otomatis.
3. Reset Network Settings
Kalau masalah masih berlanjut, langkah berikutnya adalah mereset pengaturan jaringan. Ini bisa jadi solusi jitu buat mengatasi masalah konektivitas yang rumit.
Berikut adalah langkah-langkahnya..
- Pertama, buka Settings dengan cara menekan tombol Windows + I atau dengan mengklik ikon Start dan memilih Settings.
- Pilih Network & Internet dari menu di sebelah kiri. Di sini, kamu akan melihat berbagai opsi pengaturan jaringan.
- Scroll ke bawah dan cari opsi Advanced network settings. Klik di situ, dan kemudian pilih Network reset.
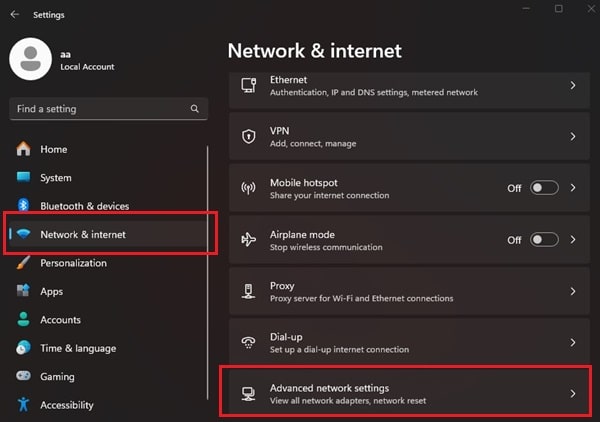
- Akan muncul peringatan bahwa semua adaptor jaringan akan dihapus dan pengaturan jaringan akan direset ke default. Klik Reset now dan konfirmasi.
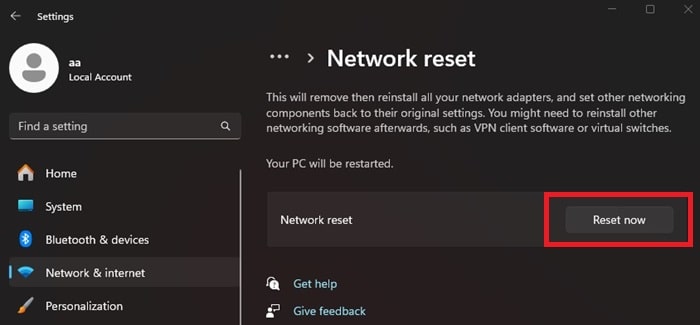
- Tunggu beberapa saat sampai proses reset selesai. Setelah itu, komputer kamu akan restart secara otomatis.
4. Cek Apakah ada Update Windows
Pastikan juga untuk selalu memeriksa pembaruan Windows, ya! Sistem operasi yang tidak terupdate sering kali bisa jadi sumber masalah konektivitas.
Berikut cara untuk mengecek apakah ada pembaruan yang tersedia..
- Masuk ke Settings lagi dan pilih Windows Update dari menu di sebelah kiri.
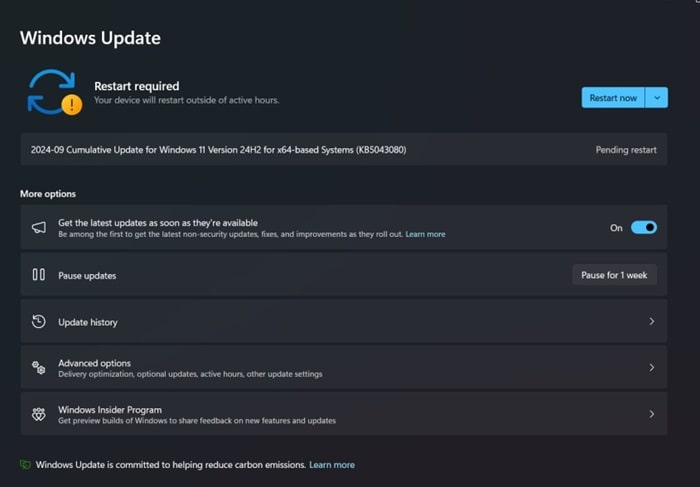
- Klik tombol Periksa pembaruan. Windows akan mencari pembaruan terbaru yang tersedia untuk perangkat kamu.
- Jika ada pembaruan, unduh dan instal. Proses ini mungkin memakan waktu, jadi sabar ya!
- Setelah selesai, restart komputer kamu untuk menerapkan semua pembaruan yang telah diinstal. Biasanya, pembaruan ini membawa perbaikan untuk berbagai masalah, termasuk masalah konektivitas.
5. Periksa Koneksi Fisik
Satu hal lagi yang kadang terlupakan adalah memastikan semua koneksi fisik terhubung dengan baik. Jika kamu menggunakan router, coba cek kabel yang menghubungkan router dengan modem.
Pastikan semua terpasang dengan kencang dan tidak ada kabel yang rusak. Jika kamu menggunakan WiFi, coba untuk mendekat ke router untuk memastikan sinyal yang lebih kuat.
Penutup
Oke mungkin sampai disini ya, penjelasan tentang penyebab WiFi di Windows 11 yang trouble, semoga bermanfaat dan berhasil memperbaiki masalah wifi WIndows kamu. Jangan ragu untuk mencoba langkah-langkah yang bakal kita bahas selanjutnya untuk mengatasi masalah koneksi ini.
Kalau ada pertanyaan atau pengalaman sukses memperbaiki masalah wifi yang ingin kamu bagikan, feel free to share ya!
