Pernah ngalamin atau lagi ngalamin, laptop atau PC yang perangkat tertentu-nya jadi gak berfungsi seperti biasa? Misal suaranya yang gak keluar, koneksi WiFi bermasalah, atau mungkin keyboard dan mouse yang gak ngerespons.
Pas dicek di Device Manager, ternyata ada tanda seru kuning yang muncul pada perangkat driver yang bermasalah. Duh, pusing nggak tuh?
Tanda seru kuning pada driver sebenarnya adalah peringatan dari sistem bahwa ada sesuatu yang salah dengan driver perangkat tersebut. Bisa jadi drivernya belum terpasang, usang, atau bahkan ada konflik dengan perangkat lain.
Yang jelas, kalau dibiarin, ya tentu aja perangkatmu jadi gak berfungsi dan perlu kamu perbaiki dulu.
Karena itu, jika kamu mengalaminya, berikut akan admin jelaskan penyebab driver di Device Manager bisa muncul tanda seru kuning. Dan juga, gimana cara mengatasi error yang terjadi pada driver kamu..
Penyebab Driver Tanda Seru Kuning
Sebelum masuk ke cara ngatasinya, ada baiknya kamu tau dulu penyebab tanda seru kuning pada driver ini bisa muncul. Berikut beberapa penyebabnya..
1. Driver tak Terinstal dengan Benar
Pas kamu nginstal Windows baru atau nyolokkin perangkat baru ke PC/laptop, sistem akan mencari dan menginstal driver yang sesuai. Kalau driver tak terpasang dengan benar atau malah gak terinstal sama sekali, otomatis Device Manager bakalan memberi peringatan dengan tanda seru kuning.
2. Driver Kadaluarsa atau Tidak Kompatibel
Kadang, driver yang udah lama bisa jadi gak cocok dengan versi Windows terbaru. Misal kamu baru aja ngupdate Windows, tapi driver lama yang sebelumnya berfungsi dengan baik malah jadi bermasalah.
Ya bisa aja terjadi karena perubahan sistem yang tidak kompatibel dengan versi driver yang kamu gunakan.
3. Konflik dengan Perangkat Lain
Kalau ada beberapa perangkat yang pake resource yang sama, bisa terjadi konflik antar driver. Misalnya, dua perangkat mencoba menggunakan alamat I/O atau IRQ yang sama, salah satu atau bahkan keduanya pun bisa jadi gak berfungsi dengan baik.
Device Manager biasanya akan memberikan peringatan dengan tanda seru kuning saat hal ini terjadi.
4. File Driver Rusak atau Hilang
Terkadang, driver bisa rusak maupun hilang di karenakan..
- Serangan virus atau malware yang menghapus atau mengubah file driver.
- Proses update Windows yang gagal atau tak sempurna.
- Kesalahan pengguna saat mencoba menghapus atau memodifikasi file sistem.
Kalau file driver yang diperlukan sudah nggak ada atau rusak, sistem nggak akan bisa menjalankan perangkat tersebut dengan benar.
5. Masalah pada Hardware
Tak hanya driver, masalah ini juga bisa terjadi karena hardware kamu yang emang bermasalah. Misalnya..
- HDD atau SSD yang mulai mengalami bad sector.
- VGA yang overheat dan tak terdeteksi dengan baik oleh sistem.
- USB port atau perangkat eksternal yang udah rusak.
Kalau hardware penyebabnya, ganti driver aja gak cukup. Hardwarenya sendiri harus diperbaiki atau diganti.
Jenis Kode Error pada Device Manager
Kalau kamu masuk ke Properties dari perangkat yang bermasalah, akan ada kode error tertentu yang menunjukkan apa yang salah dengan driver tersebut.
Berikut adalah beberapa kode error yang muncul di Device Manager serta penjelasannya..
| Jenis error | Penjelasannya |
|---|---|
| This device is not configured correctly. (Code 1) | Perangkat tidak memiliki driver yang terinstall atau tidak terkonfigurasi dengan benar. |
| The driver for this device might be corrupted, or your system… (Code 3) | Driver perangkat tidak berjalan optimal karena penggunaan resource memory yang tinggi pada sistem. Silakan kurangi aktivitas multitasking berlebihan. |
| Windows cannot identify this hardware… (Code 9) | Hardware yang terpasang tidak teridentifikasi oleh system. Silakan hubungi vendor terkait. |
| This device cannot work properly until… (Code 12) | Kamu harus restart PC/laptop terlebih dahulu untuk menghilangkan pesan error. |
| This device is not present, is not working properly… (Code 24) | Perangkat tidak terpasang dengan benar atau mungkin terdapat kerusakan pada hardware. |
| The drivers for this device are not installed (Code 28) | Perangkat tidak memiliki driver yang terinstall. |
| Windows cannot load the device driver for this hardware… (Code 39) | Windows tidak dapat memuat driver untuk hardware terkait, hal ini mungkin dikarenakan driver telah rusak atau hilang. |
Cara Mengetahui Keterangan Error yang Terjadi pada Driver
Gimana caranya biar bisa tahu kode error dari driver yang bermasalah? Berikut caranya..
- Buka Device Manager
- Tekan tombol Windows + X di keyboard.
- Pilih Device Manager dari daftar yang muncul.
- Cari Driver yang Bermasalah
- Di dalam Device Manager, cari driver yang ada ikon tanda seru kuningnya
- Cek Keterangan Error
- Klik kanan pada perangkat yang bermasalah.
- Pilih Properties.
- Masuk ke tab General, lalu lihat di bagian Device Status.
- Di situ, kamu akan ngelihat kode error dan deskripsi masalah yang sedang terjadi.
- Catat Kode Error
- Setelah melihat kode error, kamu bisa mencatatnya dan mencocokkan dengan tabel yang tadi udah admin bagiin.
- Dari sini, kamu bisa nyari cara yang sesuai berdasarkan masalah yang terjadi. Untuk caranya, simak penjelasannya dibawah ya.
Cara Mengatasi Driver Tanda Seru Kuning di Device Manager
Setelah mendiagnosis masalah yang terjadi pada driver-mu hingga menyebabkan munculnya tanda seru kuning. Berikut beberapa cara untuk mengatasinya..
1. Gunakan CD Driver Bawaan
Kalau kamu beli laptop, PC, atau hardware tambahan seperti printer, VGA, atau motherboard, biasanya didalam paket pembeliannya ada CD driver bawaan. CD ini berisi driver yang sesuai dengan perangkat tersebut, jadi kalau ada masalah, kamu bisa langsung install ulang dari CD ini.
Cara Install Driver dari CD Bawaan
- Masukkan CD driver ke dalam laptop atau PC. Tunggu sampai sistem Windows mendeteksinya.
- Tekan Windows + X di keyboard, lalu pilih Device Manager.
- Cari driver yang bermasalah (ditandai dengan tanda seru kuning), klik kanan pilih Properties.
- Masuk ke tab Driver, lalu klik Update Driver.
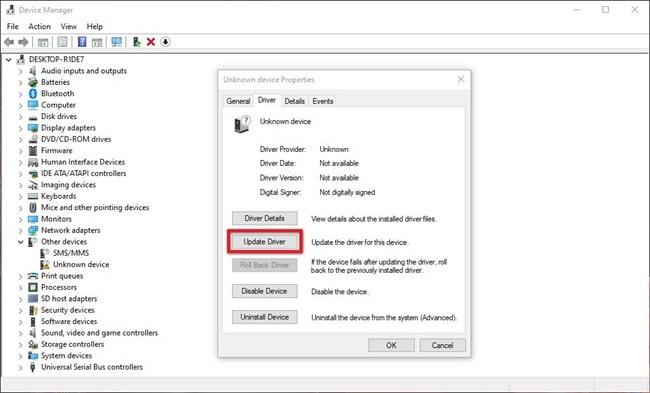
- Pilih opsi Browse my computer for driver software.
- Di bagian Search for driver software in this location, pilih lokasi penyimpanan CD yang terdeteksi.
- Klik Next, lalu tunggu proses instalasi sampai selesai.
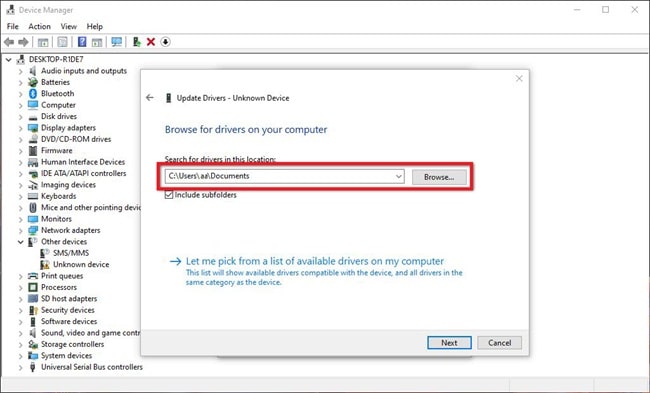
- Setelah selesai, restart PC/laptop kamu supaya driver bisa berfungsi dengan optimal.
Terus gimana kalau laptop atau PC-nya gak ada CD/DVD drive? Kalau perangkat kamu keluaran terbaru yang udah gak ada CD/DVD drive-nya, kamu bisa nyoba cara berikutnya, yaitu ngedownload driver langsung dari situs resminya.
2. Download Driver dari Situs Resmi Produk
Kalau kamu gak punya CD driver atau drivernya udah usang, cara terbaik adalah ngedownload langsung driver-nya dari situs resmi produk yang kamu gunakan. Cara paling aman dan dijamin bebas dari virus.
a. Untuk Pengguna Laptop
Laptop dari berbagai merek biasanya punya halaman khusus untuk mendownload driver resminya, berikut caranya..
- Buka Google, lalu cari dengan kata kunci “Driver [Merek Laptop] [Seri Laptop]”, misalnya:
- Driver Lenovo ThinkPad E14
- Driver ASUS ROG Zephyrus G14
- Klik situs resmi dari merek laptop tersebut (biasanya ada di posisi teratas).
- Masukkan nomor seri laptop atau gunakan fitur deteksi otomatis jika tersedia.
- Pilih sistem operasi yang sesuai dengan laptop kamu (Windows 10, Windows 11, dll).
- Cari dan download driver yang bermasalah (misalnya WiFi, Audio, VGA, dll).
- Setelah file terunduh, jalankan setup dan ikuti proses instalasinya.
- Restart laptop supaya driver bisa bekerja dengan baik.
Setiap merek punya cara berbeda, tapi intinya cari aja di situs resmi, masukkan model laptop, dan download driver yang dibutuhkan.
b. Untuk Pengguna PC Rakitan
Kalau kamu pakai PC rakitan, driver biasanya tergantung pada motherboard dan perangkat tambahan lainnya. Misal VGA-nya yang bermasalah, kamu perlu ngedownload driver langsung dari produsen VGA seperti NVIDIA atau AMD.
Berikut caranya..
- Cek merek dan model mobo kamu. Bisa dilihat di dus pembelian atau dengan aplikasi seperti CPU-Z.
- Cari di Google dengan kata kunci “Driver [Merek dan Model Motherboard]”, misalnya:
- Driver ASUS ROG Strix B550
- Driver MSI B450 Tomahawk
- Masuk ke situs resmi produsen motherboard dan pilih driver yang sesuai dengan sistem operasi kamu.
- Jika masalah ada di VGA, cari di situs resmi produsen VGA:
- NVIDIA: https://www.nvidia.com
- AMD: https://www.amd.com
- Download driver yang sesuai, lalu install aja seperti cara sebelumnya.
3. Install Ulang Driver
Kalau driver yang kamu gunakan masih bermasalah, coba install ulang dengan cara berikut..
- Tekan Windows + X, lalu pilih Device Manager.
- Cari driver yang bermasalah, klik kanan, lalu pilih Uninstall device.
- Konfirmasi dengan klik Uninstall lagi.
- Setelah selesai, restart PC/laptop kamu.
- Windows biasanya akan secara otomatis menginstall ulang driver yang dibutuhkan.
Kalau setelah restart driver belum kembali, kamu bisa nginstall ulang secara manual dengan mendownload driver terbaru seperti langkah sebelumnya.
4. Jalankan Windows Update
Kadang, masalah driver bisa diperbaiki cukup dengan update Windows. Microsoft sering menyertakan driver terbaru dalam pembaruan Windows, terutama untuk WiFi, Audio, Bluetooth, dan VGA.
Berikut caranya..
- Tekan Windows + I untuk membuka settings.
- Masuk ke Update & Security > Windows Update.
- Klik Check for updates dan tunggu prosesnya.
- Kalau ada update driver yang tersedia, install dan restart komputer.
Cara ini cukup praktis karena kamu gak perlu repot mencari driver satu per satu.
5. Gunakan Software Pendeteksi Driver
Kalau kamu pengen cara yang lebih simpel, kamu bisa nyoba software pendeteksi driver otomatis. Software ini akan mendeteksi driver mana yang bermasalah dan langsung mengunduh versi yang paling cocok untuk perangkatmu.
Beberapa software yang bisa kamu coba diantaranya..
- Driver Booster (IObit)
- DriverPack Solution
- Snappy Driver Installer
- Driver Easy
Untuk cara penggunaannya biasanya kurang lebih seperti berikut..
- Download dan install software pilihan kamu.
- Jalankan software, lalu klik Scan untuk mencari driver yang bermasalah.
- Setelah daftar driver muncul, klik Update atau Install untuk memperbarui driver yang bermasalah.
- Tunggu hingga proses selesai, lalu restart PC/laptop kamu.
Software ini cocok bagi yang gak pengen ribet-ribet, tapi perlu diingat kalau beberapa software gratis bisa menyertakan iklan atau bloatware.
Penutup
Mungkin sampai disini cara yang bisa admin bagikan untuk mengatasi driver bertanda seru kuning di Device Manager. Jadi kalau tanda seru kuning muncul pada driver kamu, coba periksa dulu penyebabnya.
Yang penting, jangan panik dan pastikan untuk teliti saat menginstal driver biar gak salah versi.
