Lagi asyik-asyiknya main pisi, eh tiba-tiba Windows 11 muncul pesan error “Sysprep was not able to validate your Windows installation”. Atau ada lagi error lainnya seperti “A fatal error occurred while trying to sysprep the machine”?
Wah, kalau sudah begini pusing deh, harus siap-siap nyari tutorial kesana-kemari. Tapi tenang, semua ada penyebabnya, kok, dan tentu saja, ada solusinya juga.
Jadi, kalau kamu salah satu yang sedang mengalami permasalahan ini dan lagi nyari tutorial mengatasinya, pas banget deh. Karena pada kesempatan kali ini admin sedang membahas tentang penyebab dan cara mengatasi error “Sysprep was not able to validate your Windows installation” dan “A fatal error occurred while trying to sysprep the machine” ini.
So, simak terus sampai selesai ya..
Penyebab Utama Error Sysprep di Windows 11
Sysprep (System Preparation Tool) sebenarnya adalah tool bawaan Windows yang dirancang untuk membantu pengguna menyiapkan sistem operasi sebelum digandakan atau digunakan di perangkat lain. Tapi, kalau alat ini malah bermasalah, hmm… jadi bikin pening juga.
Jadi, ada beberapa alasan kenapa error sysprep ini bisa muncul di Windows 11 kamu. Berikut beberapa kemungkinan penyebabnya..
1. Aplikasi yang Tidak Didukung oleh Sysprep
Jadi, ini salah satu biang kerok yang sering jadi penyebab error. Ada beberapa aplikasi di Windows 11 yang ternyata nggak kompatibel dengan sysprep.
Biasanya, ini adalah aplikasi yang terhubung dengan akun Microsoft atau layanan cloud. Contohnya aplikasi seperti:
- OneDrive
- Skype
- Microsoft Store
Masalahnya, aplikasi-aplikasi ini sering berjalan otomatis di latar belakang. Jadi, saat kamu mencoba menjalankan sysprep, mereka malah bikin konflik.
Ibaratnya kayak ada tamu tak diundang yang ngerecokin pas kamu lagi fokus kerja. Hasilnya? Proses sysprep berhenti dan muncullah pesan error yang kamu alami sekarang.
2. Perubahan atau Kerusakan pada Registri Windows
Kalau tadi ngomongin aplikasi, sekarang kita bahas registri Windows. Bagi teman-teman yang belum tahu, registri ini adalah semacam otak kecil di sistem Windows yang menyimpan pengaturan penting, baik itu untuk sistem operasi, aplikasi, atau bahkan preferensi pengguna.
Bayangin kalau otak kecil ini tiba-tiba rusak atau ada perubahan yang nggak sesuai. Apa yang terjadi? Tentu aja, sistem bakal kebingungan dan proses sysprep pun gagal.
Kerusakan registri ini bisa disebabkan oleh berbagai hal, misalnya karena:
- Instalasi aplikasi yang nggak kompatibel.
- Pemakaian software pihak ketiga yang mengubah pengaturan sistem.
- Virus atau malware yang menyerang registri.
Jadi kalau ada error, kemungkinan bisa terjadi karena salah satunya faktor ini.
3. Batasan Jumlah Sysprep yang Dapat Dilakukan
Kamu harus tahu, ada aturan main yang diterapkan oleh Microsoft soal penggunaan sysprep. Jadi, sysprep itu cuma bisa dijalankan maksimal tiga kali dalam satu instalasi Windows.
Jadi, kalau kamu udah coba lebih dari tiga kali, jangan heran kalau pesan error muncul ya.
Kenapa sih dibatasi segala? Hal ini dilakukan Microsoft untuk menjaga stabilitas sistem operasi dan menghindari abuse dari fitur sysprep ini.
Tapi, bagi kita yang sering eksperimen, aturan ini jelas bikin ribet juga ya? Mau nggak mau, kalau sudah mentok, kita harus cari trik atau solusi lain guna mengatasi masalah ini.
Cara Mengatasi Error Sysprep pada Windows 11
Sekarang, kalau kamu sudah paham penyebab error sysprep seperti yang udah admin jelasin diatas, sekarang waktunya kita bahas cara ngatasinnya. Meskipun error ini bikin pening, jangan khawatir!
Ada beberapa langkah praktis yang bisa kamu ikuti untuk mengatasi masalah kamu sekarang. Silahkan kamu coba satu-persatu caranya dibawah sampai ketemu mana yang berhasil..
1. Menghapus Aplikasi yang Tidak Didukung oleh Sysprep
Langkah pertama yang perlu kamu lakukan adalah memastikan aplikasi yang nggak kompatibel dengan sysprep dihapus dari sistem. Biasanya, ini adalah aplikasi yang terintegrasi dengan akun Microsoft atau layanan cloud, seperti OneDrive, Skype, atau bahkan Microsoft Store.
Kalau aplikasi-aplikasi ini dibiarkan, mereka bisa bikin sysprep gagal jalan. Gimana cara hapusnya? Ada dua metode yang bisa kamu coba, lewat Settings atau PowerShell.
a. Menghapus Aplikasi Lewat Settings
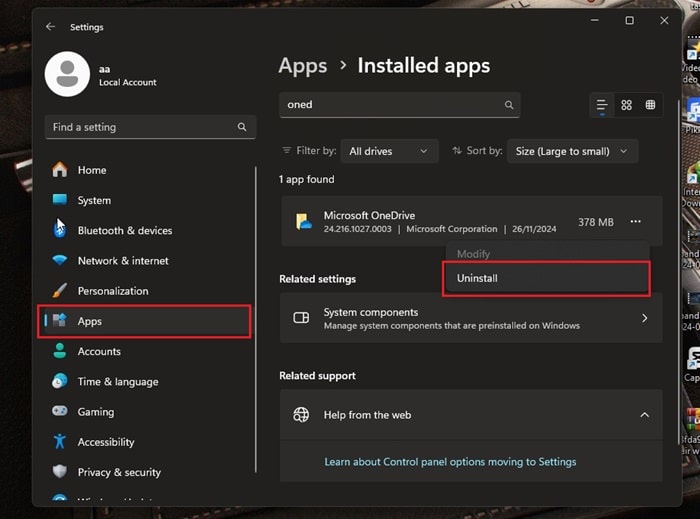
- Tekan Windows + I di keyboard kamu untuk membuka Settings.
- Pilih menu Apps, lalu klik Installed Apps.
- Di daftar aplikasi, cari aplikasi-aplikasi seperti OneDrive, Skype, atau Microsoft Store.
- Kalau sudah ketemu, klik aplikasi tersebut, lalu pilih Uninstall.
- Ulangi langkah ini untuk setiap aplikasi yang mau kamu hapus.
b. Menghapus Aplikasi Lewat PowerShell
Kalau kamu nggak bisa hapus aplikasi lewat Settings, jangan panik. Kamu bisa memaksa menghapusnya menggunakan PowerShell, dengan cara sebagai berikut..
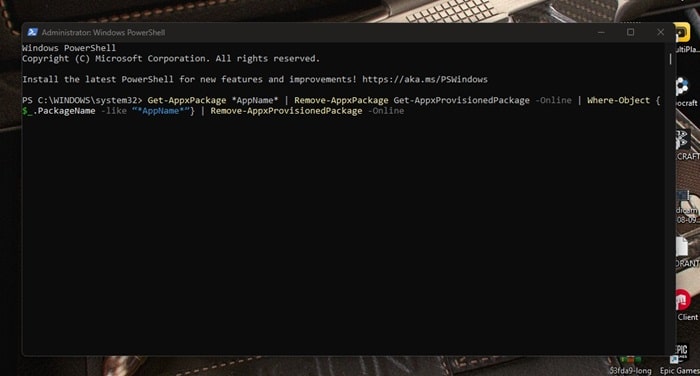
- Tekan Windows + X di keyboard kamu, lalu pilih Windows PowerShell, jalankan sebagai administrator ya.
- Ketik perintah berikut untuk menghapus aplikasi tertentu. Jangan lupa ganti AppName dengan nama aplikasi yang mau kamu hapus ya:
Get-AppxPackage *AppName* | Remove-AppxPackage Get-AppxProvisionedPackage -Online | Where-Object {$_.PackageName -like “*AppName*”} | Remove-AppxProvisionedPackage -Online - Tekan enter setelah mengetik perintah di atas.
Setelah semua aplikasi yang nggak kompatibel berhasil dihapus, coba jalankan sysprep lagi. Kalau pake cara ini masih error, lanjut ke langkah berikutnya.
2. Mengembalikan Registri Windows ke Settings Default
Kalau langkah pertama belum berhasil, mungkin masalahnya ada di registri Windows kamu. Registri ini layaknya peta jalan untuk sistem operasi.
Kalau ada kerusakan atau pengaturan yang nggak sesuai, sysprep bisa gagal jalan. Solusinya? Ya di kembalikan registri ke settings default.
Silahkan kamu ikuti langkah-langkah ini:
- Tekan Windows + X, lalu pilih Windows PowerShell, jalankan sebagai administrator.
- Ketik perintah berikut untuk menghapus pengaturan registri yang bermasalah:
Get-ChildItem HKLM:\SOFTWARE\Microsoft\Windows\CurrentVersion\Setup\Sysprep\SetupCl | Remove-ItemProperty -Name DoNotCleanUpNonPresentDevices - Tekan enter untuk menjalankan perintah tersebut.
Setelah proses selesai, coba jalankan sysprep lagi. Kalau errornya masih ada, kita coba langkah terakhir ya.
3. Mengatur Ulang Batasan Jumlah Sysprep
Nah, kalau masalahnya adalah kamu sudah terlalu sering menjalankan sysprep (lebih dari tiga kali), Windows otomatis akan memblokir proses tersebut. Tapi, jangan khawatir, ada trik sederhana buat mengatur ulang batasan ini.
Cara Mengatur Ulang Batasan Jumlah Sysprep Windows 11
- Tekan Windows + R untuk membuka kotak dialog Run. Ketik “regedit”, lalu tekan enter untuk membuka Registry Editor.
- Di panel kiri, navigasikan ke lokasi berikut:
HKEY_LOCAL_MACHINE\SYSTEM\Setup\Status\SysprepStatus - Cari nilai CleanupState di panel kanan. Klik dua kali pada nilai tersebut, lalu ubah datanya menjadi 2. Klik OK untuk menyimpan perubahan.
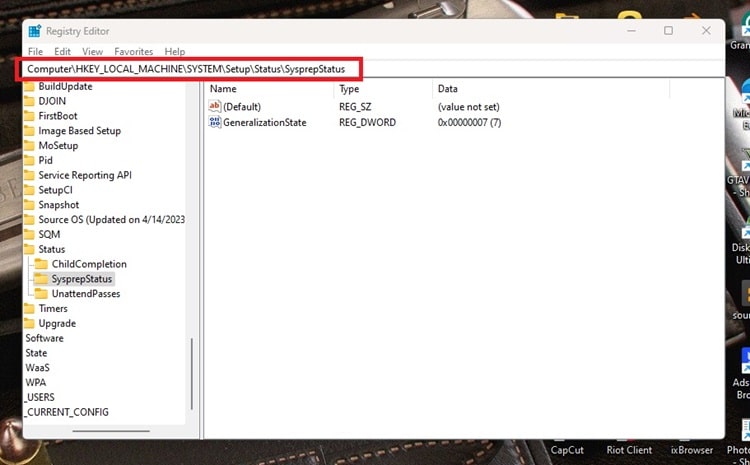
- Selanjutnya, cari nilai GeneralizationState. Klik dua kali, lalu ubah datanya menjadi 7. Klik OK lagi.
- Tutup Registry Editor, lalu coba jalankan sysprep sekali lagi.
Kalau semua langkah di atas dilakukan dengan benar, proses sysprep seharusnya bisa berjalan normal lagi.
Penutup
Jadi, sampai disini dulu apa yang bisa admin bagikan untuk membantu kamu mengatasi error sysprep di Windows 11. Memang sih, prosesnya agak ribet dan kalaupun satu gak bisa, harus nyoba cara berikutnya lagi.
Tapi dengan sedikit kesabaran, masalah Sysprep pasti bisa diatasi. Kalau kamu masih menghadapi kendala, jangan ragu buat konsultasi ke komunitas atau forum online ya.
