Puyeng pasti kalo tiba-tiba harddisk eksternal yang biasanya lancar-lancar aja, tiba-tiba aja jadi gak kebaca. Padahal di situ ada data penting, yang jadi gak bisa kamu akses.
Tapi tenang, masalah kayak gini mungkin jarang terjadi, tapi ya gak menutup kemungkinan bisa kamu alami. Dan biasanya bisa diatasi dengan langkah-langkah yang sederhana kok.
Kebetulan kalau kamu mungkin sedang mengalami permasalahan ini, pas banget karena admin sedang ngebahasnya.
Berikut admin akan berbagi cara mengatasi harddisk eksternal yang gak kebaca, entah itu di laptop ataupun di perangkat PC kamu..
Penyebab Hard Disk Eksternal Tidak Terbaca
Sebelum buru-buru ngevonis hdd kamu yang rusak, ada baiknya kamu nyari tahu dulu kemungkinan penyebab hdd kamu gak kebaca. Kadang penyebabnya nggak seserius yang kamu pikirkan, berikut diantara kemungkinan kerusakannya..
1. Port USB Laptop Bermasalah
Port USB yang dipakai sehari-hari tanpa perawatan bisa jadi kotor, berkarat, atau bahkan rusak karena faktor usia. Selain itu, kalau kamu gak hati-hati nyolok-lepas gitu aja, port USB bisa gampang aus.
Misalnya nih, laptop kamu sering dipakai di tempat berdebu atau lembap, ya gak heran kalau port USB jadi gak maksimal lagi kerjanya. Apalagi kalau kamu gak pernah ngebersihin bagian portnya, debu bisa menumpuk.
2. Hard Disk Rusak
Usia pemakaian hard disk memang memengaruhi kinerjanya. Semakin lama dipakai, semakin besar kemungkinan terjadi kerusakan pada komponen internalnya.
Ditambah lagi, kalau kamu gak hati-hati dalam menggunakan hdd—seperti sering jatuh, terkena benturan, atau kepanasan—kerusakan fisik bisa mempercepat hard disk jadi nggak terbaca.
Ini juga berlaku buat komponen kecil kayak kabel USB atau konektor. Kalau kabelnya udah mulai aus atau tertekuk-tekuk, ya gak menutup kemungkinan transfer data jadi terganggu.
Jadi, periksa semua elemen fisiknya dulu sebelum menyimpulkan harddisk rusak total.
3. Driver Laptop Bermasalah
Driver berperan penting buat komunikasi antara laptop dan perangkat eksternal. Kalau driver harddisk tak terinstal dengan benar, usang, atau rusak, perangkat bisa jadi gak bisa ngebaca.
4. Bug di Sistem Operasi
Pernah ngalamin sistem operasi yang tiba-tiba error? Masalah ini juga bisa jadi salah satu penyebab hdd gak kebaca. Bug atau error di Windows sering ngebuat perangkat eksternal kayak hdd jadi gak kedeteksi.
Kalau ini masalahnya, biasanya cukup dengan update sistem operasi atau perbaikan patch, masalah bisa selesai.
5. Asal Cabut Hard Disk Tanpa Eject
Kebiasaan buruk yang sering banget dilakuin, kamu pasti pernah kan asal nyabut harddisk langsung dari port USB tanpa klik Eject dulu? Kebiasaan ini bisa membuat data di dalam hdd korup atau bahkan membuat perangkat jadi gak bisa ngebaca hdd kamu.
Fungsi eject itu penting untuk memastikan semua transfer data udah selesai dan perangkat aman untuk dicabut. Kalau sering diabaikan, lama-lama harddisk yang kena imbasnya.
Cara Mengatasi Hard Disk Eksternal Tidak Terbaca di Laptop, PC
Sekarang, kalau kamu udah tau kemungkinan penyebab harddisk kamu yang error, berikut beberapa cara untuk mengatasinya..
1. Coba Restart Perangkat
Cara pertama yang paling simpe adalah dengan ngerestart laptop atau PC kamu. Karena terkadang masalah ini terjadi akibat crash di sistem operasi atau service yang gak berjalan dengan baik.
Ngerestart bakal menyegarkan semua proses yang lagi berjalan di sistem, sehingga harddisk kamu mungkin akan terdeteksi lagi setelah perangkat dihidupkan ulang.
Sebelum restart, ada baiknya kamu mencabut semua perangkat yang terhubung ke port USB. Untuk nyegah konflik antar perangkat yang bisa bikin masalah tambah rumit.
Setelah restart selesai, coba colok hdd kamu lagi, dan lihat apakah udah terbaca.
2. Hubungkan ke Port USB yang Berbeda
Kalau restart gak berhasil, mungkin masalahnya bukan di harddisk, tapi di port USB yang kamu gunakan. Laptop biasanya punya lebih dari satu port USB, jadi kamu bisa nyoba colokkan harddisk ke port yang lain.
Misal kalau sebelumnya kamu nyoloknya ke port USB 3.0, coba pindah ke port USB 2.0. Atau sebaliknya. Port USB yang bermasalah biasanya disebabkan oleh debu atau karat, jadi pastikan port yang kamu pakai dalam kondisi bersih.
Tips Membersihkan Port USB
- Gunakan kompresor udara atau sikat kecil untuk membersihkan debu di dalam port.
- Jangan paksa memasukkan perangkat jika port terasa seret atau nggak pas.
- Kalau port tetap gak berfungsi, bisa jadi perlu servis atau penggantian komponen.
Kalau semua port di laptop kamu gak bisa ngebaca hdd, coba tes hdd kamu di laptop lain. Dengan cara ini, kamu bisa memastikan apakah masalahnya ada di laptop atau di harddisk itu sendiri.
3. Reinstall Driver Hard Disk
Driver itu ibarat jembatan yang ngubungin laptop atau PC dengan perangkat kayak harddisk eksternal. Kalau jembatannya rusak atau bahkan gak ada, gimana caranya data bisa nyampe kan?
Jadi, kalau harddisk eksternal nggak kebaca, ada kemungkinan besar masalahnya ada di driver yang korup, usang, atau malah belum terinstal. Cara paling gampang guna mengatasi ini adalah dengan reinstall driver.
Prosesnya nggak ribet kok, ikuti langkah-langkah di bawah ini..
- Klik Start Menu, lalu ketik “Device Manager” di kolom pencarian.
- Di jendela Device Manager, cari bagian Disk Drives dan klik panah kecil di sebelahnya.
- Temukan nama perangkat hard disk eksternal kamu, klik kanan, lalu pilih Uninstall Device.
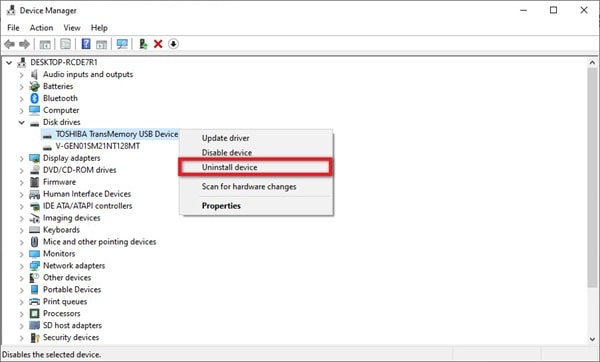
- Setelah proses uninstall selesai, cabut harddisk dari port USB dan tunggu beberapa detik.
- Colokkan kembali hard disk ke port USB, lalu klik kanan di menu Disk Drives dan pilih Scan for Hardware Changes.
- Windows otomatis mencari dan menginstal ulang driver yang dibutuhkan.
Setelah langkah-langkah ini, coba cek lagi apakah harddisk kamu udah kebaca atau belum. Kalau belum berhasil juga, bisa jadi masalahnya bukan di driver, bisa lanjut ke cara selanjutnya.
4. Nonaktifkan USB Selective Suspend
Pernah denger istilah USB Selective Suspend? Fitur hemat daya di Windows yang secara otomatis memutus daya ke perangkat USB yang terhubung kalau dianggap gak aktif dalam waktu tertentu.
Meskipun fitur ini niatnya baik buat ngirit baterai, kadang malah bikin masalah, terutama kalau kamu makai perangkat kayak harddisk eksternal.
Untuk mematikan fitur ini, caranya..
- Klik kanan ikon baterai di Taskbar Windows, lalu pilih Power Options.
- Pilih pengaturan daya yang aktif, misalnya Balanced atau Power Saver, lalu klik Change Plan Settings.
- Klik Change Advanced Power Settings untuk membuka jendela baru.
- Di jendela itu, cari bagian USB Settings dan klik tanda (+).
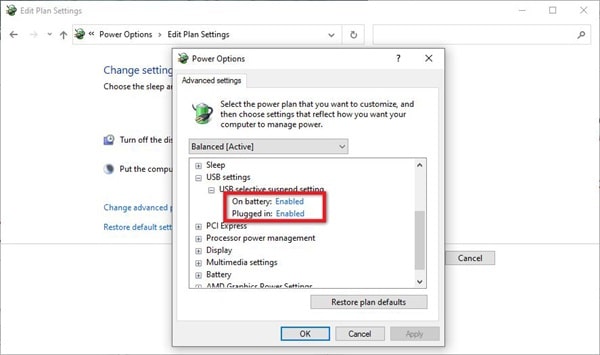
- Klik lagi tanda (+) di USB Selective Suspend Setting, lalu ubah opsi di On Battery dan Plugged In menjadi Disabled.
- Klik Apply, lalu OK untuk menyimpan perubahan.
Setelah itu, restart perangkat kamu dan coba colokkan harddisk lagi. Dengan menonaktifkan fitur ini, Windows gak akan seenaknya memutus daya ke perangkat USB kamu, dan masalah harddisk yang gak kebaca mungkin bisa teratasi.
5. Format Hard Disk Lewat Disk Management
Kalau cara-cara sebelumnya belum ada yang berhasil, mungkin ada masalah dengan data di dalam harddisk. Bisa jadi ada file yang korup atau sistem file di dalam hdd yang rusak, sehingga perangkat jadi sulit terbaca.
Solusi terakhir yang bisa kamu coba adalah memformat ulang hard disk lewat Disk Management. Perlu diingat, kalau kamu memilih opsi ini, semua data di dalam hdd bakalan terhapus.
Jadi, pastikan nggak ada file penting yang belum sempat kamu backup ya.
Cara Format Lewat Disk Management
- Tekan tombol Windows + X di keyboard, lalu pilih Disk Management dari menu yang muncul.
- Di jendela Disk Management, perhatikan daftar disk yang tersedia. Cari nama hard disk eksternal kamu.
- Klik kanan pada harddisk tersebut, lalu pilih Format.
- Pilih sistem file (misalnya NTFS atau exFAT), beri nama label untuk drive, lalu klik OK untuk memulai proses format.
- Tunggu sampai proses selesai, lalu cek apakah hard disk sudah bisa terbaca atau belum.
Kalau hdd masih belum terbaca, coba opsi lain di Disk Management, yaitu mengganti huruf drive (drive letter)..
- Klik kanan hdd, lalu pilih Change Drive Letter and Paths.
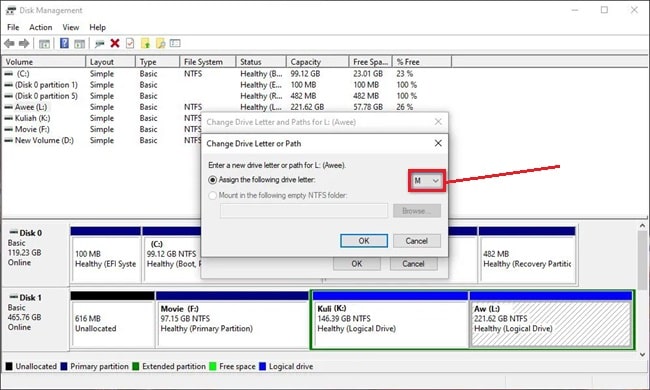
- Klik Change, lalu pilih huruf drive baru dari daftar yang tersedia.
- Klik OK untuk menyimpan perubahan.
Cara Menggunakan HDD Low Level Format
Kalau lewat Disk Management aja gak cukup, kamu bisa nyoba aplikasi pihak ketiga seperti HDD Low Level Format. Aplikasi ini dirancang buat ngehapus data sampai ke level yang lebih dalam, sekaligus memperbaiki masalah partisi atau sistem file yang rusak.
Berikut cara menggunakannya..
- Download dan instal aplikasi HDD Low Level Format di laptop atau PC kamu.
- Colokkan hard disk eksternal ke port USB.
- Buka aplikasi, lalu pilih nama perangkat hard disk yang ingin diformat.
- Klik Continue untuk melanjutkan.
- Pindah ke tab Low-Level Format, lalu klik Format This Device dan pilih opsi Yes untuk konfirmasi.
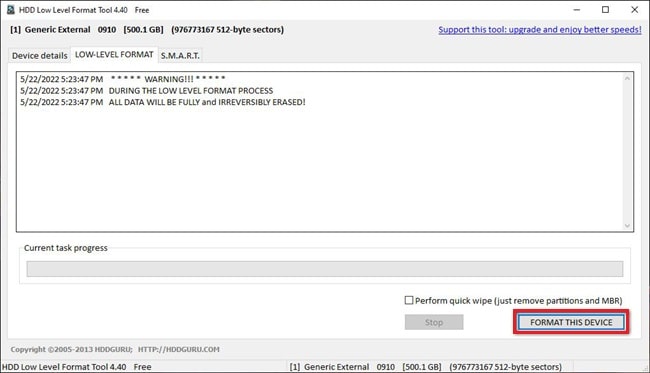
- Tunggu proses format selesai. Biasanya memakan waktu lebih lama dibanding format biasa.
- Setelah selesai, eject hdd dengan aman, lalu restart perangkat untuk memastikan semuanya berfungsi normal.
6. Periksa Kondisi Hard Disk
Kalau semua langkah di atas udah dicoba tapi harddisk masih nggak kebaca, mungkin saatnya kamu periksa kondisi fisik harddisk itu sendiri. Terkadang masalahnya bukan di software atau laptop, tapi pada perangkat kerasnya atau harddisknya itu sendiri.
Berikut langkah yang bisa kamu coba untuk ngecek kondisi hdd kamu..
- Tes dengan hard disk lain:
Coba sambungkan harddisk eksternal lain ke laptop kamu. Kalau harddisk lain bisa terbaca, berarti masalahnya ada di harddisk yang kamu gunakan sekarang. - Tes di laptop lain:
Sambungkan harddisk ke laptop atau PC lain. Kalau tetap tak terbaca, ada kemungkinan besar hdd kamu yang rusak.
Kalau ternyata masalahnya ada di casing atau kabel konektor, kamu bisa nyoba ganti kabel atau casing hdd dengan yang baru. Jangan buru-buru beli harddisk baru sebelum memastikan penyebab sebenarnya.
Penutup
Mungkin sampai disini beberapa cara mengatasi hard disk eksternal yang gak kebaca di laptop atau PC yang bisa admin bagikan. Yang penting, tetap tenang dan teliti dalam mencoba setiap metode, supaya kamu nggak kehilangan data penting begitu aja.
Kalau semua cara udah dicoba tapi hard disk tetap bermasalah, jangan ragu untuk dibawa ke tempat servis terpercaya ya.
