Pernah ngalamin gak di mana ikon Wi-Fi di laptop kamu tiba-tiba muncul tanda seru kuning? Yang berarti ada permasalahan pada koneksi wifi laptop kamu.
Rasanya sebel banget pasti, apalagi kalau lagi butuh internet buat kerja, belajar, atau sekadar streaming anime favorit. Masalah kayak gini sering terjadi dan bikin frustrasi banget.
Tapi tenang, masalah tanda seru pada Wi-Fi sebenarnya nggak selalu berarti jaringan internet kamu mati total atau rusak parah. Kadang, penyebabnya cuma hal-hal kecil yang bisa kamu atasi sendiri tanpa perlu panggil teknisi.
Dan admin disini untuk memberikan informasi penyebab umum kenapa Wi-Fi kamu bisa muncul tanda seru dan tentu aja, solusi yang bisa kamu lakuin biar masalah ini hilang. Gimana caranya? Simak terus penjelasan admin sampai selesai ya.
Penyebab Wifi Laptop Tanda Seru (Terhubung, Tak ada Koneksi Internet)
1. Perangkat Sedang Bermasalah
Salah satu penyebab paling umum, kadang perangkat yang kamu pakai—baik itu laptop, ponsel, atau tablet—bisa aja mengalami gangguan. Misalnya, ada masalah di sistem operasi, driver yang nggak kompatibel, atau bahkan ada aplikasi yang bentrok sama pengaturan jaringan.
Kalau perangkat kamu mengalami masalah kayak gini, koneksi Wi-Fi-nya otomatis bakal ikut bermasalah deh. Biasanya, perangkat akan gagal terhubung ke jaringan, dan akhirnya muncullah tanda seru itu.
Coba deh cek dulu perangkat kamu, kadang hanya dengan me-restart perangkat aja masalah ini bisa selesai. Tapi kalau nggak berhasil, mungkin ada yang lebih serius yang perlu kamu perbaiki.
2. Belum Memasukkan Username dan Password
Sekarang ini banyak jaringan Wi-Fi yang dilengkapi dengan portal login buat alasan keamanan. Jadi, meskipun kamu udah berhasil terhubung ke Wi-Fi, belum tentu kamu bisa langsung akses internetnya.
Biasanya, kamu bakal diarahkan ke halaman login untuk memasukkan username dan password.
Kalau kamu belum sempat login, ikon Wi-Fi bakal muncul tanda seru, karena sistem nggak ngasih izin akses internet sepenuhnya. Gampang kok, solusinya cukup login aja ke portal tersebut pakai akun yang sesuai.
Tapi, kalau kamu nggak punya akses, misalnya Wi-Fi kantor atau tempat umum, kamu bisa coba tanya ke yang tau username dan passwordnya.
3. Router Wi-Fi Terlalu Panas
Router Wi-F kalau dipakai terus-menerus tanpa henti, bisa jadi router overheat alias kepanasan. Kondisi ini bikin performanya menurun dan menyebabkan gangguan koneksi.
Biasanya, salah satu gejala yang muncul adalah tanda seru pada ikon Wi-Fi.
Kalau router di rumah kamu sering panas, coba deh lakukan langkah pencegahan. Matikan router saat nggak digunakan, atau letakkan di tempat yang sirkulasi udaranya bagus.
Kalau udah parah banget, mungkin waktunya kamu pertimbangkan buat ganti router yang baru.
4. Wifi Hanya Bisa Diakses Perangkat atau Orang Tertentu
Kadang ada jaringan Wi-Fi yang sengaja diatur hanya untuk perangkat tertentu aja. Misalnya, admin jaringan udah ngebatesin siapa aja yang bisa akses Wi-Fi, dan perangkat yang nggak terdaftar otomatis ditolak aksesnya.
Kalau kamu ngalamin ini, biasanya tanda seru bakal muncul meskipun kamu udah masukin username dan password yang benar. Solusinya? Coba tanyakan ke admin jaringan apakah perangkat kamu bisa didaftarkan untuk akses ke Wi-Fi tersebut.
Kalau nggak, ya terpaksa cari jaringan lain deh.
5. Device Kamu Terblokir dari Modem
Kadang, perangkat kamu bisa aja terblokir dari modem tanpa kamu sadari. Ini bisa terjadi karena pengaturan keamanan yang terlalu ketat atau kesalahan konfigurasi.
Saat perangkat kamu terblokir, koneksi otomatis ditolak, dan hasilnya: tanda seru muncul di ikon Wi-Fi.
Solusinya, coba akses halaman admin modem (biasanya lewat browser) dan cek daftar perangkat yang diblokir. Kalau kamu nggak punya akses ke admin modem, kamu perlu minta bantuan dari orang yang bertanggung jawab atas jaringan tersebut.
Cara Mengatasi Wifi Tanda Seru (Terhubung, Tapi Tidak Ada Internet) di Laptop
Berikut ini adalah beberapa cara yang bisa kamu lakukan untuk mengatasi masalah tersebut..
1. Mengatur Tanggal dan Waktu dengan Tepat
Percaya atau nggak, pengaturan tanggal dan waktu yang salah bisa bikin laptop kamu kesulitan terhubung ke internet. Sistem Wi-Fi biasanya memerlukan sinkronisasi waktu yang tepat supaya dapat terhubung dengan baik ke jaringan.
Kalau ada ketidaksesuaian, laptop kamu bakal memunculkan tanda seru sebagai tanda ada masalah. Solusinya gampang, pastikan pengaturan tanggal dan waktu di laptop sesuai dengan waktu lokal saat ini.
Caranya..
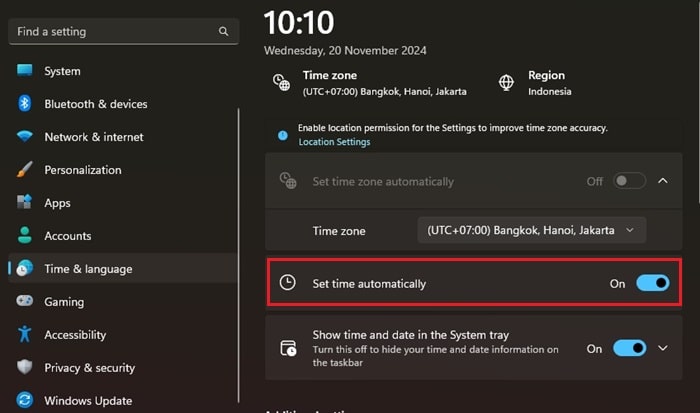
- Klik kanan pada bagian jam di taskbar, lalu pilih Adjust date/time.
- Aktifkan opsi Set time automatically biar laptop kamu menyesuaikan waktu secara otomatis.
- Kalau opsi ini nggak berhasil, kamu bisa memasukkan tanggal dan waktu secara manual.
Setelah itu, coba sambungkan lagi Wi-Fi-nya. Biasanya sih, cara ini langsung bikin tanda seru hilang.
2. Memutuskan dan Menyambungkan Lagi Jaringan Wi-Fi
Terkadang, masalah tanda seru bisa terjadi karena koneksi Wi-Fi yang tersendat atau nggak stabil. Cara termudah untuk mengatasinya adalah dengan memutuskan dan menyambungkan kembali jaringan Wi-Fi kamu.
Untuk langkah-langkahnya, kamu bisa ikuti dibawah ini..
- Klik ikon Wi-Fi di taskbar.
- Pilih jaringan Wi-Fi yang sedang digunakan, lalu klik Disconnect.
- Tunggu beberapa detik, lalu klik lagi Connect untuk menyambungkan kembali.
Cara ini bertujuan untuk “memancing” ulang koneksi agar laptop bisa terhubung kembali tanpa gangguan.
3. Merestart Router Wi-Fi
Router Wi-Fi yang mengalami gangguan atau error juga bisa jadi penyebab utama munculnya tanda seru. Biasanya, ini terjadi kalau router sudah bekerja terlalu lama tanpa istirahat atau ada masalah teknis di dalamnya.
Berikut langkah-langkah untuk merestart router Wi-Fi kamu:
- Tekan tombol power di bagian belakang router untuk mematikannya.
- Tunggu sekitar 1-2 menit untuk memastikan router benar-benar mati.
- Tekan kembali tombol power untuk menghidupkan router.
- Setelah lampu indikator stabil, coba sambungkan laptop kamu ke Wi-Fi lagi.
Biasanya, dengan langkah ini, koneksi akan kembali normal dan tanda seru akan hilang.
4. Mengganti Password Wi-Fi yang Tersimpan
Kalau pemilik jaringan Wi-Fi mengubah password tanpa memberi tahu kamu, laptop kamu otomatis nggak bakal bisa terhubung meskipun jaringan Wi-Fi terlihat aktif. Biasanya, tanda seru akan muncul sebagai tanda bahwa akses internet ditolak.
Solusinya, kamu harus memperbarui password Wi-Fi di laptop:
- Klik ikon Wi-Fi, pilih jaringan yang bermasalah, lalu klik Forget.
- Sambungkan ulang ke jaringan dengan memasukkan password baru yang benar.
Setelah itu, jaringan Wi-Fi akan kembali normal.
5. Mengatur IP Wi-Fi Menjadi Otomatis di Control Panel
Pengaturan IP Address yang nggak otomatis juga sering jadi biang kerok munculnya tanda seru. Untuk mengatasinya, kamu perlu mengubah pengaturan IP menjadi otomatis.
Berikut dua cara yang bisa kamu lakukan..
Cara Pertama:
- Buka Control Panel melalui Start Menu.
- Masuk ke opsi Network and Sharing Center.
- Klik Change Adapter Settings dan pilih Wireless Network Connection.
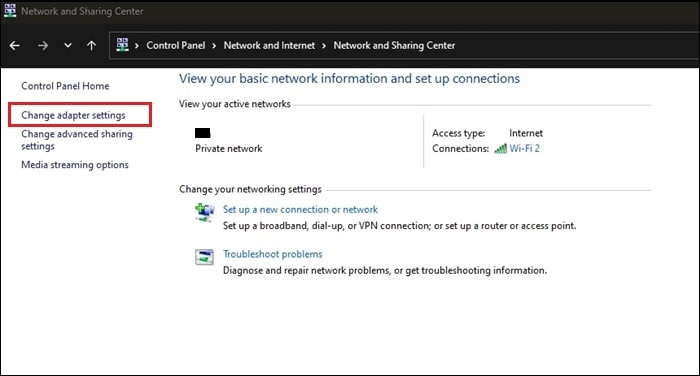
- Klik dua kali pada opsi Internet Protocol Version 4 (TCP/IPv4).
- Pilih Obtain an IP address automatically dan Obtain DNS server address automatically.
- Klik OK untuk menyimpan pengaturan.
Cara Kedua:
- Buka Control Panel seperti langkah pertama.
- Masuk ke Network and Sharing Center, lalu ke Wireless Network Connection.
- Klik dua kali pada opsi Internet Protocol Version 4 (TCP/IPv4).
- Atur secara manual:
- IP Address: 235.4.232.231
- Subnet Mask: 255.255.255.0
- Default Gateway: 192.168.1.1
- Preferred DNS Server: 8.8.8.8
- Alternate DNS Server: 8.8.4.4
- Klik OK, dan coba sambungkan lagi Wi-Fi.
6. Menggunakan CMD untuk Mereset Jaringan
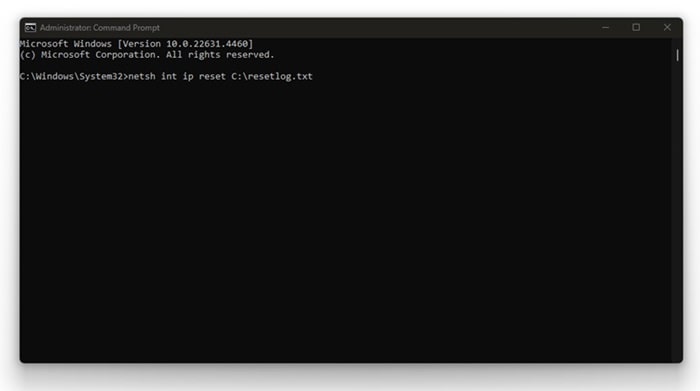
Kamu bisa menggunakan CMD alias Command Prompt kalo langkah sebelumnya masih belum ada yang berhasil, caranya..
- Buka Command Prompt dengan cara mengetik “cmd” di kolom pencarian, lalu klik kanan dan pilih Run as Administrator.
- Ketik perintah berikut:
netsh int ip reset C:\resetlog.txt - Tekan Enter, lalu restart laptop kamu.
Setelah laptop menyala, coba sambungkan ulang ke jaringan Wi-Fi.
7. Mereset Koneksi Wi-Fi dan Driver Jaringan
Kalau masalah masih muncul, reset koneksi Wi-Fi dan driver jaringan bisa jadi solusi:
- Tekan Windows + I untuk membuka menu Settings.
- Pilih Network & Internet > Wi-Fi > Manage Wi-Fi settings.
- Klik Forget di jaringan yang bermasalah.
- Buka Device Manager (tekan Windows + X, lalu pilih Device Manager).
- Perluas kategori Network Adapters, klik kanan pada adapter Wi-Fi kamu, lalu pilih Uninstall Device.
- Centang kotak Delete the driver software for this device, lalu klik Uninstall.
- Restart laptop kamu. Windows akan otomatis menginstal ulang driver yang terbaru.
Setelah semua langkah selesai, coba sambungkan lagi ke jaringan Wi-Fi.
8. Memperbarui Driver Jaringan
Driver jaringan yang usang atau rusak juga bisa jadi penyebab masalah ini. Berikut cara memperbaruinya..
- Buka Device Manager.
- Perluas kategori Network Adapters.
- Klik kanan pada adapter Wi-Fi, lalu pilih Update Driver.
- Pilih Search automatically for updated driver software.
Windows akan mencari dan menginstal driver terbaru. Setelah selesai, sambungkan lagi ke jaringan Wi-Fi dan cek apakah masalah sudah hilang.
Penutup
Mungkin sampai disini dulu ya, cara mengatasi Wi-Fi laptop kamu bisa muncul tanda seru. Masalah kayak gini emang nyebelin, tapi sebagian besar penyebabnya bisa kamu atasi sendiri.
Intinya, jangan panik dulu, coba pahami penyebabnya, terus ikuti solusi yang udah dijelasin. Kalau ternyata masih nggak bisa, baru deh pertimbangkan buat menghubungi teknisi profesional.
