Apakah kamu sedang mengalami fitur search di Windows 10 kamu bermasalah, error, macet?
Masalah search yang macet mungkin jarang terjadi, tapi gak menutup kemungkinan bisa kamu alami. Dan kalo udah terjadi, tentu membuat siapa saja pasti kesel.
Karena kita, baik admin sendiri begitu terbiasa kalo mau buka entah itu file, aplikasi, dsb tinggal ngetik doang di start menu. Lalu fitur search akan mencarikan dan disuguhkan ke kita, tinggal kita buka aja kan.
Emang ini cara yang cepet untuk nyari sesuatu di Windows, daripada harus nyari sendiri di folder atau di menu. Dan kalau fitur ini error, tentu aja kamu jadi harus nyarinya manual—yang pastinya makan waktu lebih lama.
Kalo udah gini, pasti kamu pengen banget untuk ngebenerinnya. Karena itu, kali ini admin ingin berbagi cara untuk mengatasi fitur search di Windows 10 yang macet dengan 9 cara yang bisa kamu coba satu-per-satu..
Penyebab Search Windows 10 Tidak Berfungsi
Sebelum kamu mengeksekusi langkah-langkah memperbaikinya, ada baiknya kamu tahu dulu apa penyebab fitur Search di Windows 10 ini bisa error. Berikut beberapa penyebabnya..
1. Fitur Cortana Bermasalah
Cortana itu layaknya AI di Windows 10 yang ngebantu kamu mengatur banyak hal, termasuk pencarian. Kalau Cortana bermasalah, otomatis fitur Search juga ikut terpengaruh.
Misalnya, Cortana gak bisa merespon atau malah crash karena bug.
2. Sistem Windows Error
Kadang, masalah gak cuma datang dari Cortana, tapi juga dari sistem operasi itu sendiri. Sistem yang error bisa disebabkan oleh banyak hal, mulai dari file sistem yang rusak, serangan virus, atau mungkin instalasi software yang nggak kompatibel.
3. Error Saat Update Windows
Proses update Windows memang penting untuk menjaga sistem tetap aman dan stabil. Tapi, apa jadinya kalau update ini tak berjalan mulus?
Misal proses update berhenti di tengah jalan gara-gara mati listrik, atau mungkin kamu melewatkan langkah tertentu. Hal ini bisa aja ngeganggu beberapa fitur, termasuk Search yang jadi gak optimal.
4. File Sampah/Cache Menumpuk
File sementara atau cache yang dibiarkan menumpuk tentu bisa membuat perangkatmu lemot. Ya karena cache yang terlalu banyak mengambil ruang dan membuay performa sistem menurun.
Akibatnya, fitur Search juga bisa ikut bermasalah.
Cara Mengatasi Search di Windows 10 Tidak Berfungsi
Setelah baca penjelasan admin diatas, jadi tahu penyebabnya kan? Sekarang saatnya untuk mengeksekusi cara mengatasi Windows 10 search yang macet ini..
1. Restart Fitur Cortana
Langkah pertama yang bisa kamu coba adalah me-restart Cortana. Kadang, masalah pada fitur ini cukup diselesaikan dengan memulai ulang prosesnya.
Untuk langkah-langkahnya sebagai berikut..
- Klik kanan Taskbar Windows 10 dan pilih Task Manager.
- Pada tab Processes, cari Cortana.
- Klik End Task untuk menghentikan proses Cortana.
- Setelah itu, restart perangkatmu dan coba gunakan kembali fitur Search.
Cara ini sepele tapi sering berhasil untuk mengatasi masalah search yang macet atau error.
2. Muat Ulang Windows Search
Kalau restart Cortana belum cukup, kamu bisa mencoba memuat ulang fitur Windows Search. Ada dua cara yang bisa kamu gunakan, yaitu lewat Program Services atau Task Manager.
a. Melalui Program Services
- Tekan tombol Windows + R untuk membuka jendela Run.
- Ketik “services.msc” lalu tekan kibod enter.
- Cari layanan Windows Search di daftar yang muncul.
- Klik kanan pada layanan tersebut, lalu pilih Restart pada opsi menu yang ada disampingnya.
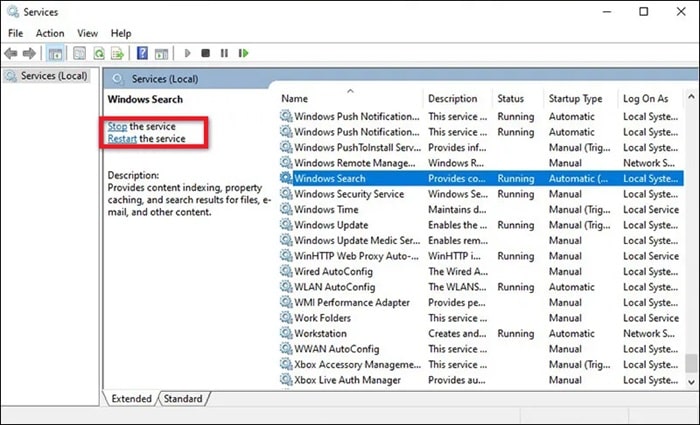
- Tunggu beberapa saat hingga proses selesai.
Kalo udah selesai, maka layanan Windows Search akan dimulai ulang dan biasanya kembali normal.
b. Lewat Task Manager
Kalau kamu lebih suka cara yang simpel, coba langkah dibawah ini..
- Klik kanan Taskbar Windows 10 lalu pilih Task Manager.
- Pindah ke tab Details.
- Cari proses bernama “SearchUI.exe”.
- Klik kanan pada proses tersebut, lalu pilih End Task.
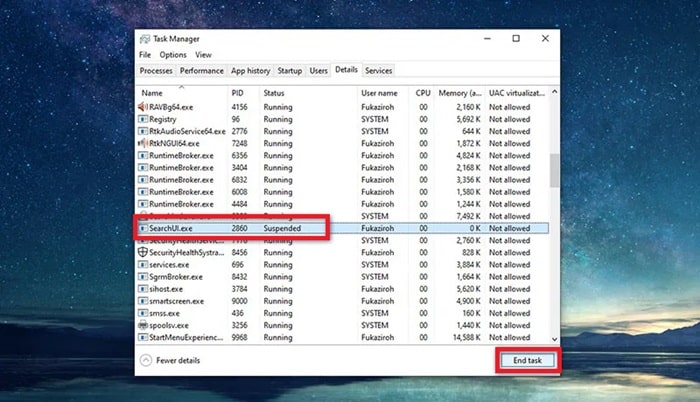
- Restart perangkat untuk memastikan perubahannya berhasil.
Kedua metode ini sama-sama efektif, tinggal pilih lewat cara yang mana aja.
3. Jalankan System File Checker (SFC)
Kalau masalahnya berasal dari file sistem yang rusak, kamu bisa menggunakan fitur System File Checker. Alat bawaan Windows yang bisa memindai dan memperbaiki file sistem yang error secara otomatis.
Untuk cara penggunaannya sbb..
- Klik ikon Windows di taskbar dan cari Command Prompt.
- Klik kanan pada hasil pencarian dan jalankan secara Run as Administrator.
- Ketikkan perintah berikut:
sfc /scannow - Tekan enter dan tunggu hingga proses pemindaian selesai.
- Setelah selesai, restart perangkatmu.
Langkah ini mungkin perlu waktu beberapa menit, tapi hasilnya cukup efektif untuk mengatasi masalah sistem Windows 10 yang error.
4. Gunakan Troubleshoot Options
Dan jika search masih bermasalah, cara selanjutnya adalah dengan menggunakan Windows Troubleshooter. Fitur ini bisa membantu dalam mencari dan memperbaiki masalah yang sering terjadi pada perangkat Windows.
Fitur ini bisa mendeteksi masalah secara otomatis tanpa perlu repot-repot mencari tahu penyebabnya, untuk cara penggunaannya sbb..
- Pertama, klik ikon Windows di taskbar untuk membuka menu Start.
- Lalu, pilih Settings (ikon gear).
- Setelah itu, klik Update & Security.
- Di panel sebelah kiri, pilih Troubleshoot.
- Di bagian kanan, klik Additional troubleshooters untuk melihat opsi lainnya.
- Cari dan pilih Searching and Indexing, tools yang memang dirancang khusus untuk mengatasi masalah pencarian di Windows.
- Klik Run the troubleshooter, dan biarkan Windows mendiagnosis masalah yang terjadi.
- Lalu ikuti instruksi yang muncul di layar untuk memperbaikinya.
Kadang, troubleshooter bisa langsung menemukan dan memperbaiki masalah yang ada tanpa perlu usaha ekstra dari kita. Tapi kalo ternyata troubleshooter gak bisa memperbaiki, lanjut ke cara selanjutnya.
5. Bersihkan File Sementara
Apakah PC/laptop Windows 10 kamu jadi sering ngelag-ngelag? Bisa jadi penyebabnya adalah karena menumpuknya file sementara atau cache.
File-file ini biasanya muncul dari aktivitas browsing, instalasi aplikasi, dan lain-lain. Walaupun ukurannya kecil, kalau dibiarkan menumpuk tentu membuat sistem melambat.
Bahkan, masalah ini juga bisa berdampak pada fitur search yang jadi nggak berfungsi dengan baik. Untuk cara membersihkan cache di Windows 10 sebagai berikut..
- Tekan tombol Windows + R untuk membuka jendela Run.
- Ketik “cleanmgr” di kolom yang muncul, lalu tekan enter.
- Setelah itu, pilih drive yang ingin dibersihkan (C: untuk lokasi instalasi Windows) dan tekan OK.
- Windows akan mulai memindai file-file sampah dan memberikan daftar file yang bisa dihapus.
- Centang pilihan Temporary files, lalu klik OK dan pilih Delete Files.
- Tunggu prosesnya selesai.
6. Periksa Update Windows 10
Bagi yang udah lama gak ngupdate Windows 10, bisa jadi kamu perlu menginstal update yang tersedia. Pembaruan sistem sangat penting, karena bisa memperbaiki bug atau masalah teknis yang ada, termasuk pada search Windows 10.
Pembaruan Windows biasanya juga menyertakan perbaikan untuk meningkatkan kinerja dan menambah fitur baru. Kamu langsung cek aja..
- Klik ikon Windows di taskbar, lalu pilih Settings.
- Pilih Update & Security.
- Di panel sebelah kiri, klik Windows Update.
- Klik tombol Check for updates untuk memeriksa apakah ada pembaruan yang tersedia.
- Jika ada pembaruan, klik Download and Install.
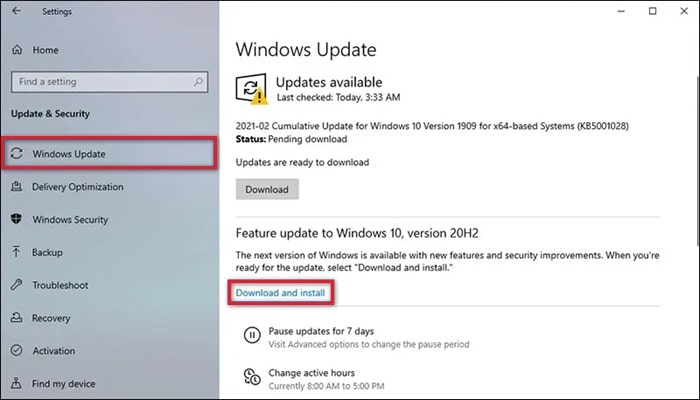
- Setelah proses selesai, restart perangkat kamu untuk menginstall pembaruan.
Pembaruan yang terlewat bisa jadi penyebab masalahnya. Jadi, pastikan Windows kamu selalu dalam versi terbaru agar sistem tetap stabil dan fitur-fitur penting seperti search bisa berjalan lancar.
7. Perbaiki Lewat Command Prompt
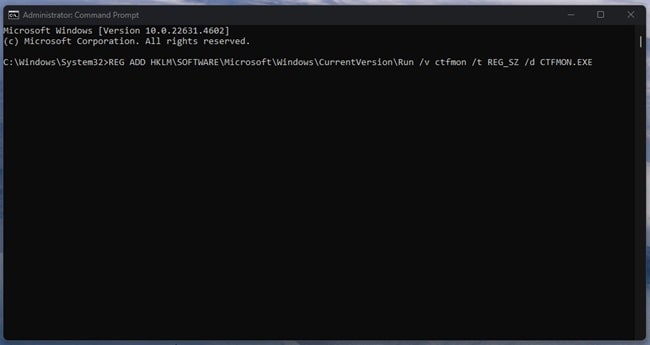
Kalau kamu udah coba semua cara di atas tapi belum ada yang work, cara selanjutnya adalah dengan menggunakan CMD lagi. Berikut cara untuk memperbaiki search lewat Command Prompt..
- Klik Start dan ketik “Command Prompt” di kotak pencarian.
- Klik kanan pada Command Prompt dan pilih Run as administrator.
- Ketikkan perintah berikut:
REG ADD HKLM\SOFTWARE\Microsoft\Windows\CurrentVersion\Run /v ctfmon /t REG_SZ /d CTFMON.EXE - Tekan keyboard enter untuk menjalankan perintah tersebut.
- Setelah itu, restart perangkatmu dan coba lagi fitur search.
Perintah ini akan memastikan bahwa ctfmon.exe, program yang berfungsi mengelola input teks di Windows, berjalan dengan lancar dan dapat membantu memperbaiki masalah pada search.
8. Perbaiki Lewat Windows Powershell
Jika masalah search Windows 10 kamu masih belum juga teratasi, cara selanjutnya adalah menggunakan Windows Powershell untuk me-refresh atau menginstall ulang aplikasi default di Windows, termasuk aplikasi yang terkait dengan fitur search.
a. Cara Me-refresh Aplikasi Default di Windows dengan Powershell
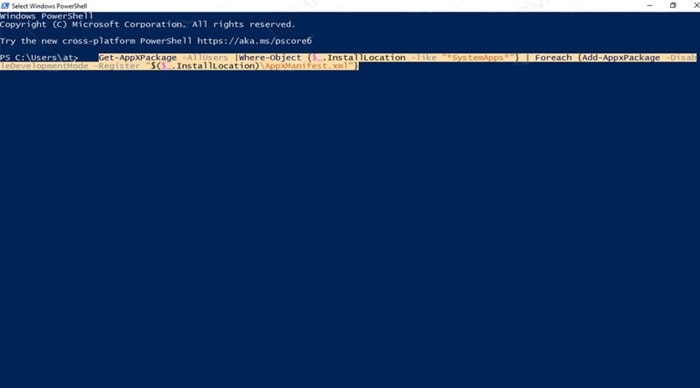
Untuk me-refresh aplikasi default di Windows menggunakan Powershell, berikut caranya..
- Buka Run dengan menekan tombol kombinasi Windows + R di keyboard.
- Ketikkan “Powershell” pada kolom yang muncul, kemudian tekan enter.
- Setelah Windows Powershell terbuka, masukkan perintah berikut di Powershell:
Get-AppXPackage -AllUsers | Where-Object {$_.InstallLocation -like "*SystemApps*"} | Foreach {Add-AppxPackage -DisableDevelopmentMode -Register "$($_.InstallLocation)\AppXManifest.xml"}
Pastikan untuk memasukkan kode dengan benar ya, dan jangan menambahkan tanda titik di bagian akhir perintah. - Tekan kibod enter, dan biarkan Powershell menjalankan perintah tersebut. Proses ini mungkin perlu waktu beberapa saat.
- Setelah proses selesai, coba cek kembali apakah Windows Search sudah berfungsi atau belum.
b. Install Ulang Aplikasi Default Jika Masalah Belum Teratasi
Jika setelah me-refresh aplikasi default, masalah search masih tetep aja, kamu bisa mencoba untuk menginstall ulang aplikasi default yang mungkin mengalami kerusakan (termasuk aplikasi yang berhubungan dengan Windows Search).
Berikut cara untuk melakukannya..
- Buka Powershell lagi seperti langkah sebelumnya.
- Ketikkan perintah berikut pada Powershell:
$manifest = (Get-AppxPackage Microsoft.WindowsStore).InstallLocation + '\AppxManifest.xml' ; Add-AppxPackage -DisableDevelopmentMode -Register $manifest - Tekan enter, dan biarkan Powershell melakukan proses install ulang aplikasi.
- Tunggu hingga proses selesai, kemudian restart laptop atau PC kamu.
- Setelah restart, coba cek kembali apakah Windows Search sudah normal dan berfungsi dengan baik.
9. Install Ulang Windows 10
Jika setelah mencoba berbagai cara, fitur search di Windows 10 kamu tetep gak berfungsi, maka cara terakhir adlah menginstall ulang Windows 10. Meskipun mungkin agak berat, menginstall ulang Windows 10 adalah solusi terakhir jika kamu pengen search bisa berfungsi normal lagi.
Sebelum melakukan install ulang, pastikan kamu sudah melakukan backup semua data penting agar gak ada yang hilang saat proses reinstall.
Untuk cara untuk install ulang Windows 10-nya kurang lebih seperti berikut..
- Siapkan media instalasi, kamu bisa mendownload Windows 10 Media Creation Tool dari situs resmi Microsoft.
Setelah itu, buat USB bootable yang berisi file instalasi Windows 10. - Restart komputer dan booting dari USB yang udah kamu siapin. Biasanya, kamu perlu masuk ke BIOS atau Boot Menu dengan menekan tombol keyboard tertentu saat startup (biasanya tombol Esc, F12, atau Del).
- Setelah berhasil booting, pilih opsi Install Now untuk memulai instalasi.
- Ikuti instruksi yang ada di layar. Pada satu titik, kamu akan diminta untuk memilih apakah ingin melakukan instalasi Custom atau Upgrade.
Pilih aja Custom agar Windows terinstall ulang dari awal dan masalah pada sistem bisa teratasi. - Tunggu proses instalasi selesai. Setelahnya, komputer akan restart beberapa kali dan Windows 10 kamu udah baru lagi.
- Jangan lupa, setelah install ulang, pastikan semua drivers perangkat terinstall dengan baik dan lakukan update Windows untuk memastikan sistem kamu up-to-date.
Walaupun install ulang memakan waktu, langkah ini bisa jadi solusi terbaik jika untuk mengatasi search Windows 10 kamu yang error.
Penutup
Masalah Windows 10 Search yang gak berfungsi memang bisa sangat mengganggu, terutama kalau kamu sering bergantung pada fitur pencarian untuk mencari file atau aplikasi. Dan tentu ada banyak cara untuk mengatasinya, seperti yang udah admin jelasin diatas
