Apakah kamu sedang mengalami aplikasi Photos di Windows error, dimana gak bisa dipake buat buka foto.
Masalah kayak gini emang sering terjadi di Windows, dan penyebabnya pun bisa macam-macam. Kalau kamu lagi ngalamin hal ini, tenang aja, ada banyak cara yang bisa kamu coba guna mengatasi aplikasi Photos yang error.
Tapi sebelum masuk ke langkah-langkah perbaikannya, ada baiknya kamu tau dulu kemungkinan penyebab kenapa Photos di Windows bisa tiba-tiba error atau gak bisa dibuka. Dengan tahu penyebabnya, kamu jadi bisa lebih gampang menentukan cara mana yang paling tepat yang bisa kamu coba.
Penyebab Photos Tidak Bisa Dibuka di Windows
Masalah aplikasi Photos yang nggak bisa dibuka bisa disebabkan oleh berbagai faktor. Kadang, penyebabnya sepele dan bisa diatasi dengan cepat, tapi bisa juga cukup ribet.
Berikut beberapa penyebab paling umum yang sering ngebuat aplikasi Windows Photos error..
1. Gagalnya Update Windows
Penyebab yang paling sering terjadi adalah karena update Windows yang gagal atau bermasalah. Windows memang sering ngupdate otomatis guna ningkatin performa sistem dan perbaikan bug.
Tapi kalau proses update gak berjalan lancar—misalnya karena laptop tiba-tiba mati saat proses ngupdate— bisa aja aplikasi Photos juga jadi terkena dampaknya. Atau bahkan bisa aja malah ada bug yang ngebuat kamu gak bisa buka Photos setelah ngupdate.
Biasanya, kalau update Windows gagal, beberapa aplikasi bawaan bisa error atau malah gak bisa dibuka sama sekali. Penting buat memastikan Windows kamu terupdate dengan benar dan gak ada gangguan saat proses update berlangsung.
2. File Gambar yang Rusak atau Korup
Kadang, masalah bukan di aplikasinya, tapi di file gambar yang mau dibuka. Kalau file tersebut rusak atau korup, otomatis aplikasi Photos (bahkan di aplikasi lain) juga gak akan bisa membukanya.
Beberapa penyebab file gambar bisa rusak antara lain..
- Gambar diunduh dari internet tapi nggak selesai 100%
- File dipindahkan dari perangkat lain, tapi ada gangguan saat transfer data
- File sudah terlalu lama dan mengalami kerusakan data
- Ada virus atau malware yang merusak file gambar tersebut
Kalau menurutmu file gambar rusak yang jadi penyebabnya, coba buka gambar lain. Kalau gambar lain bisa dibuka, berarti ya emang masalah ada di file tersebut.
Solusinya kamu bisa coba pakai aplikasi repair foto guna memperbaiki file yang rusak.
3. Format Gambar Tidak Didukung oleh Microsoft Photos
Tak semua format gambar bisa dibuka di aplikasi Photos. Meskipun aplikasi ini bisa membuka format umum seperti JPG, PNG, BMP, serta GIF, ada beberapa format lain yang gak mendukung, misalnya WebP, HEIC, atau RAW dari kamera.
Kalau ternyata format gambarmu gak kompatibel, solusinya ada dua..
- Ubah format gambar dengan aplikasi konversi seperti Adobe Photoshop atau web aplikasi online
- Gunakan aplikasi pembuka foto lain yang support formatnya
Cara Mengatasi Aplikasi Photos Tidak Bisa Dibuka di Windows
Sekarang, untuk cara yang bisa kamu coba buat memperbaiki Windows Photos kamu yang error, berikut cara mengatasi aplikasi Photos yang tak bisa dibuka di Windows..
1. Update Microsoft Store
Penyebab paling umum aplikasi Photos gak bisa dibuka adalah bug atau kesalahan pada aplikasi itu sendiri. Cara paling simpel untuk mengatasinya adalah dengan melakukan update aplikasi Photos lewat Microsoft Store.
Karena bisa jadi versi aplikasi yang kamu pakai udah usang atau mungkin ada bug-nya yang menyebabkan error. Microsoft sering banget ngeluarin update aplikasi bawaannya, termasuk Photos, ya biar performanya lebih stabil dan bebas dari masalah.
Berikut cara ngupdate aplikasi Photos..
- Buka Microsoft Store di laptop atau PC kamu.
- Klik ikon tiga titik di pojok kanan atas dan pilih Downloads and updates.
- Di bagian “Download and updates”, klik tombol Get updates.
- Kalau ada update untuk Microsoft Photos, aplikasi tersebut akan muncul dalam daftar antrean dan otomatis mulai di-download.
- Tunggu sampai proses updatenya selesai.
- Setelah selesai, restart laptop/PC kamu dan coba buka aplikasi Photos lagi.
Kalau masalahnya memang berasal dari bug di aplikasi, cara ini aja harusnya udah berhasil untuk memperbaikinya.
2. Hapus dan Install Ulang Photos
Kalau ngupdate belum berhasil, cara selanjutnya yang bisa kamu coba adalah menghapus dan menginstal ulang aplikasi Photos. Cara ini cukup efektif guna menghilangkan bug atau error yang ada didalam aplikasi.
FYI, Microsoft Photos adalah aplikasi bawaan Windows, jadi kamu gak bisa nguninstall dengan cara biasa lewat Control Panel maupun Settings. Cara yang bisa dilakukan adalah dengan menggunakan Windows PowerShell atau software pihak ketiga seperti CCleaner.
Cara Uninstall Photos lewat Windows PowerShell
Windows PowerShell adalah tool bawaan Windows yang memungkinkan kamu untuk menjalankan perintah tertentu, termasuk menghapus aplikasi bawaan yang gak bisa dihapus secara manual.
Berikut langkah-langkahnya..
- Tekan tombol Windows + X, lalu pilih Windows PowerShell (Admin).
- Ketik perintah berikut dan tekan keyboard enter:
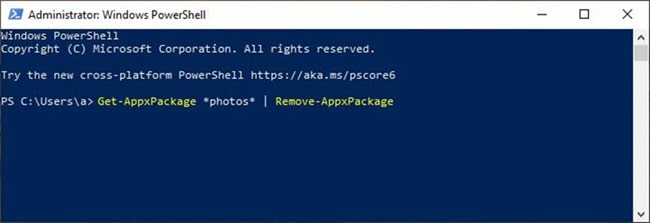
Get-AppxPackage *Photos* | Remove-AppxPackage - Tunggu sampai proses uninstall selesai.
- Setelah itu, restart PC/laptop kamu.
- Buka Microsoft Store dan cari aplikasi Microsoft Photos.
- Klik Install dan tunggu hingga proses instalasi selesai.
- Coba buka lagi foto atau gambar dengan aplikasi Photos untuk melihat apakah udah normal.
Dengan menghapus dan menginstal ulang Photos, semua pengaturan yang bermasalah akan hilang, kemungkinan aplikasinya pun bisa jalan normal lagi.
3. Reset Microsoft Photos
Kalau ternyata masalahnya masih tetep meskipun sudah nyoba update dan reinstall, cara berikutnya yang bisa dilakukan adalah mereset aplikasi Photos ke pengaturan awal. Reset ini akan menghapus semua cache dan data yang mungkin jadi penyebab error.
Cara nge-reset Microsoft Photos cukup mudah, berikut langkah-langkahnya..
- Klik tombol start, lalu pilih Settings.
- Masuk ke menu Apps, lalu pilih Apps & features.
- Cari aplikasi Microsoft Photos dalam daftar aplikasi.
- Klik aplikasi tersebut, lalu pilih Advanced Options.
- Di bagian “Reset”, ada dua opsi:
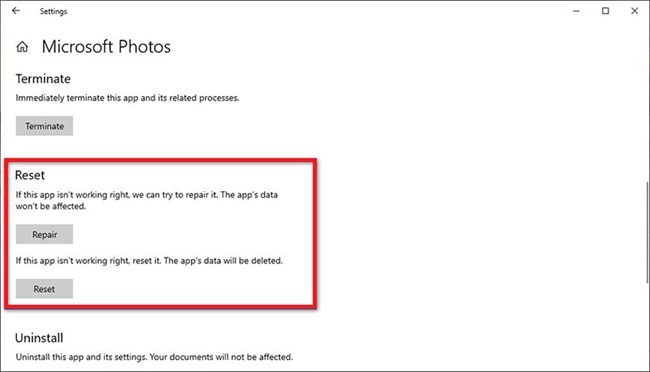
- Klik Repair terlebih dahulu untuk mencoba memperbaiki aplikasi tanpa menghapus data.
- Kalau masih bermasalah, klik Reset untuk mengembalikan aplikasi ke kondisi awal.
- Tunggu prosesnya selesai, lalu restart PC/laptop kamu.
Setelah reset, coba buka lagi foto dengan aplikasi Photos dan cek apakah sudah bisa digunakan seperti biasa.
4. Jalankan Troubleshooter Windows
Windows pun punya fitur troubleshooting bawaan yang bisa ngebantu memperbaiki berbagai masalah sistem, termasuk error pada Microsoft Photos. Kamu bisa coba gunain fitur jika semua cara diatas masih belum ada yang berhasil.
Berikut cara menggunakan Windows Troubleshooter..
- Klik start, lalu masuk ke Settings.
- Pilih Update & Security, lalu klik tab Troubleshoot.
- Scroll ke bawah dan cari opsi Windows Store Apps.
- Klik Run the troubleshooter.
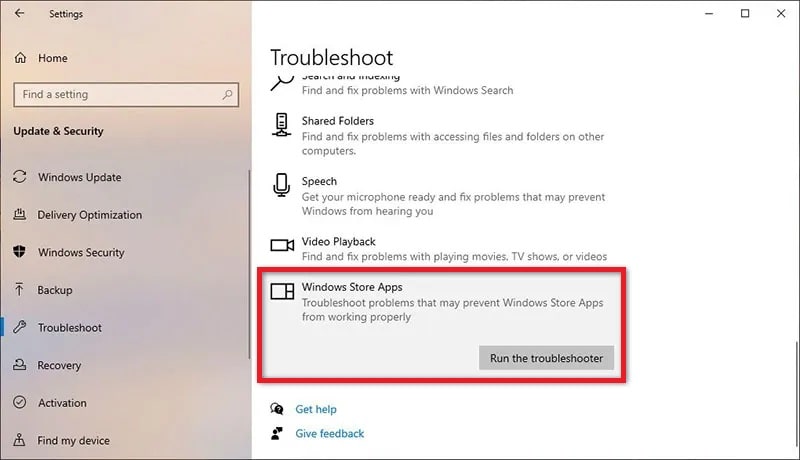
- Tunggu beberapa saat sampai Windows selesai men-diagnosis masalah yang terjadi.
- Kalau ada perbaikan yang bisa dilakukan, Windows akan memberikan opsi perbaikan otomatis. Ikuti aja instruksi yang diberikan.
- Setelah selesai, restart PC/laptop dan coba buka aplikasi Photos lagi.
5. Gunakan Aplikasi Pihak Ketiga
Kalau udah nyoba semua cara di atas, tapi aplikasi Photos masih tetep gak bisa digunakan, mungkin udah saatnya beralih ke aplikasi foto lain. Ada banyak aplikasi alternatif yang bisa digunakan untuk membuka gambar dan foto di Windows.
Beberapa di antaranya bahkan punya fitur lebih lengkap dibanding Microsoft Photos, seperti edit foto, slideshow, dan konversi format gambar. Daripada pusing-pusing kan? Langsung aja gunain aplikasi foto lainnya.
Berikut beberapa aplikasi pembuka foto di Windows yang bisa kamu coba..
- IrfanView
Aplikasi foto ini sangat ringan dan cepat buat ngebuka gambar. Selain itu, IrfanView juga mendukung berbagai format gambar, termasuk yang gak bisa dibuka di Microsoft Photos. - XnView
Kalau kamu sering bekerja dengan banyak gambar sekaligus, XnView bisa jadi pilihan yang pas. Aplikasi ini bisa menampilkan gambar dalam bentuk thumbnail grid, jadi lebih gampang buat ngeliat banyak foto. - Photoscape
Selain bisa membuka gambar, Photoscape juga menyediakan fitur editing dasar seperti crop, resize, dan filter warna. Cocok banget kalo kamu perlu aplikasi pembuka foto dengan tambahan fitur editing ringan. - Nomacs
Bagi yang suka tampilan minimalis dan sederhana, coba aja Nomacs. Aplikasi ini open-source dan bisa digunakan secara gratis tanpa iklan.
Penutup
Sekarang kamu udah tahu apa aja penyebab aplikasi Photos nggak bisa dibuka di Windows, serta gimana cara-cara yang bisa kamu coba untuk memperbaikinya. Semoga dengan apa yang admin sampaikan bisa membantu teman-teman dirumah yang mengalami masalah serupa.
Kalau udah mentok ya pake aplikasi foto lain buat Windows aja..
