Apakah kamu lagi ngalamin, momen di mana ada notifikasi Windows Update. Pas awal ngupdate-nya sih, oke-oke aja, tapi lama-lama kok malah nge-stuck, nggak selesai-selesai!
Progress bar diem aja di angka 90%, bahkan udah ditinggal ngopi pun masih nggak ada perubahan. Duh, pusing pasti yak?
Sebenarnya Windows Update itu penting guna menjaga keamanan dan performa perangkat kita. Pembaruan ini biasanya mengandung perbaikan bug, peningkatan fitur, dan juga perlindungan dari ancaman keamanan.
Tapi, kalau prosesnya malah macet, tentu malah jadi malah tersendiri, terutama kalau kamu lagi buru-buru buat urusan kerja atau tugas kuliah.
Makanya, di kesempatan kali ini, admin ngebahas penyebab Windows Update bisa stuck, serta solusi-solusi yang bisa kamu coba guna mengatasi permasalahan ini. Simak baik-baik dan coba aja dulu satu-persatu ya..
Penyebab Windows Update Stuck
Windows Update yang stuck ataupun macet bisa terjadi di berbagai tahap pas proses ngupdate lho, misalnya aja..
- “Working on updates – 90% complete./ Don’t turn off your Computer.”
- “Preparing to configure Windows./ Do not turn off your Computer.”
- “Getting Windows Ready./ Don’t turn off your Computer.”
- “Configuring Windows Update – 90% complete./ Do not turn off your Computer.”
- “Please do not Power off or unplug your machine./ Installing update 15 of 155.”
- “Keep your PC on until this is done./ Installing update 4 of 8.”
Kalau proses ngupdate Windows kamu berhenti luama banget diantara pesan-pesan di atas, tandanya proses pembaruan kamu lagi bermasalah. Dan penyebab kenapa Windows Update bisa stuck diproses seperti diatas diantaranya..
1. Konflik pada perangkat atau sistem
Kadang, perangkat atau sistem kamu bisa mengalami konflik, misalnya ada service yang bertabrakan atau tak bekerja sebagaimana mestinya. Contohnya, baterai laptop yang tiba-tiba habis saat proses update, atau ada komponen hardware yang bermasalah.
Hal-hal seperti ini membuat sistem jadi bingung dan akhirnya pembaruan tak bisa berjalan mulus.
2. Koneksi internet terganggu
Koneksi internet yang nggak stabil sering jadi biang kerok Windows Update macet. Kalau proses download file update tiba-tiba berhenti karena koneksi terputus, sistem tentu akan kesulitan untuk melanjutkan pembaruan.
Apalagi kalau file yang perlu didownload cukup besar, koneksi internet yang lemot bisa bikin frustrasi.
3. File pembaruan rusak
Kadang, file pembaruan yang didownload bisa mengalami kerusakan atau corrupt. Hal ini biasanya terjadi karena proses download gak sempurna atau ada gangguan saat instalasi.
File yang rusak membuat sistem gak bisa melanjutkan pembaruan, dan akhirnya stuck di satu tahap.
4. Ruang penyimpanan penuh
Windows Update butuh ruang penyimpanan yang cukup untuk menyimpan file pembaruan sementara sebelum instalasi. Kalau drive C kamu udah penuh, proses update bakal tersendat atau bahkan gagal.
Ini sering terjadi kalau kamu jarang membersihkan file-file lama atau gak pernah ngecek kapasitas penyimpanan.
5. Perangkat keras eksternal bermasalah
Periferal seperti flashdisk, printer, atau perangkat lain yang tersambung ke laptop atau PC kamu juga bisa menyebabkan konflik saat proses update. Hal ini membuat sistem gak fokus dan akhirnya pembaruan jadi terhenti.
Cara Mengatasi Windows Update yang Stuck, Macet, Freeze
Sekarang, kalo udah tau berbagai kemungkinan penyebabnya, dan kamu udah ngediagnosis kemungkinan penyebabnya. Berikut beberapa cara yang bisa kamu lakukan untuk mengatasi Windows Update yang macet..
1. Matikan Perangkat Secara Paksa
Kalau udah lebih dari 2-3 jam nggak ada perubahan sama sekali, coba matikan perangkat kamu secara paksa. Caranya..
- Tekan tombol power selama 10 detik sampai perangkat mati.
- Kalau kamu pakai laptop, cabut baterainya. Sementara di PC, lepas kabel power dari sumber listrik.
- Setelah itu, putuskan koneksi internet dengan mencabut kabel Ethernet atau mematikan Wi-Fi.
- Pasang kembali baterai atau kabel power, lalu nyalakan perangkat seperti biasa.
Metode ini biasanya bisa mengatasi masalah yang disebabkan oleh konflik sistem sementara.
2. Pastikan Koneksi Internet Stabil
Internet yang stabil itu kunci utama kelancaran Windows Update, kalau kamu rasa koneksi kamu lemot, coba lakukan ini..
- Tes kecepatan internet di situs tes seperti Speedtest.
- Restart modem atau router kalau koneksinya nggak stabil.
- Kalau perlu, pakai jaringan lain yang lebih cepat, misalnya tethering dari smartphone.
Pastikan juga gak ada aplikasi lain yang menyedot bandwidth selama proses update ya.
3. Periksa Kapasitas Penyimpanan Local Disk C
Cek dulu ruang penyimpanan di drive C kamu, apakah masih cukup buat proses update atau nggak, caranya..
- Klik kanan pada drive C di File Explorer, lalu pilih Properties.
- Lihat bagian Free Space.
Kalau ruangnya hampir penuh, lakukan ini:
- Hapus file sementara dengan fitur Disk Cleanup.
- Pindahkan file besar ke drive lain atau cloud storage.
- Uninstall aplikasi yang jarang kamu gunakan.
Idealnya, sisakan ruang kosong minimal 20% dari total kapasitas drive C supaya proses update bisa berjalan lancar.
4. Hapus File Instalasi Windows Update
Windows Update yang macet bisa jadi karena file instalasi pembaruan yang bermasalah, entah itu karena proses download-nya gagal atau ada konflik lain yang bikin error. Kalau kemungkinan penyebabnya ini, lakukan cara ini..
- Klik ikon Start Menu di pojok kiri bawah layar kamu.
- Masuk ke menu Settings, lalu pilih Update & Security.
- Klik opsi View update history untuk melihat daftar pembaruan yang pernah diinstal.
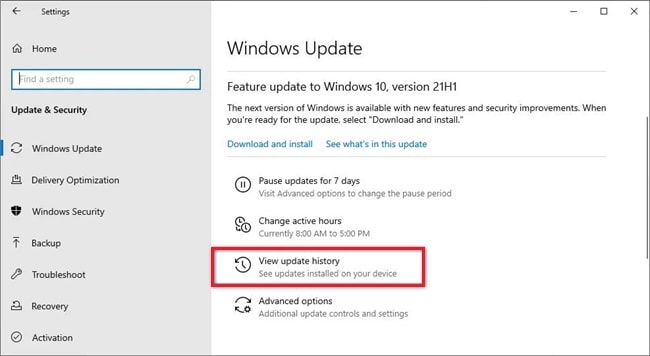
- Pilih Uninstall updates, lalu cari pembaruan yang ingin dihapus.
- Klik Uninstall, dan tunggu prosesnya sampai selesai.
Setelah selesai, coba restart PC/laptop kamu, lalu jalankan Windows Update lagi. Tapi, kalau ada pembaruan yang gak bisa dihapus, itu artinya pembaruan tersebut bersifat wajib dan gak bisa di-uninstall.
Hapus Instalasi Windows Update Secara Manual
Kalau metode di atas nggak berhasil, kamu bisa nyoba ngehapus history Windows Update secara manual berikut..
- Buka Windows Explorer, lalu masuk ke Drive C > Windows.
- Cari folder bernama SoftwareDistribution, lalu hapus folder tersebut.
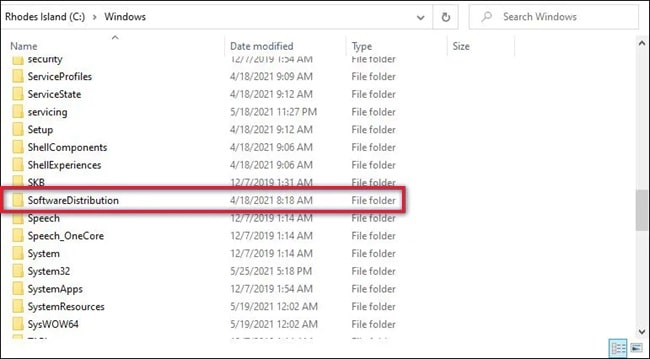
- Restart perangkat kamu.
- Setelah itu, jalankan Windows Update lagi.
Setelah restart, Windows akan membuat folder baru untuk proses update yang lebih bersih. Tapi ingat, ada beberapa risiko yang perlu kamu pertimbangkan kalau makai cara ini..
- Histori update perangkat akan hilang. Jadi, kamu gak bisa melihat riwayat pembaruan yang pernah diinstal.
- Proses pembaruan mungkin memakan waktu lebih lama. Karena sistem harus membuat ulang data di folder yang baru, pembaruan berikutnya mungkin butuh waktu lebih lama dari biasanya.
5. Jalankan Perintah SFC Windows
File sistem yang rusak juga bisa jadi penyebab Windows Update stuck. Untuk itu, kamu perlu memastikan semua file sistem dalam kondisi baik.
Caranya adalah dengan menjalankan System File Checker (SFC) dan DISM Tool.
Cara Menjalankan DISM Tool
Kalau kamu makai Windows 10 atau Windows 8, langkah pertama adalah menjalankan DISM Tool dulu..
- Tekan tombol Windows + X, lalu pilih Windows PowerShell (Admin).
- Ketik perintah berikut:
DISM /Online /Cleanup-image /Restorehealth 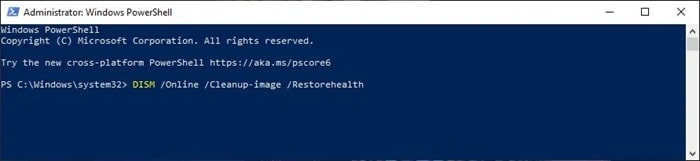 Tekan keyboard enter dan tunggu prosesnya selesai.
Tekan keyboard enter dan tunggu prosesnya selesai.
Cara Menggunakan Perintah SFC Windows
Setelah DISM Tool selesai, lanjutkan dengan menjalankan SFC..
- Buka Windows PowerShell (Admin) seperti langkah sebelumnya.
- Ketik perintah:
sfc /scannow 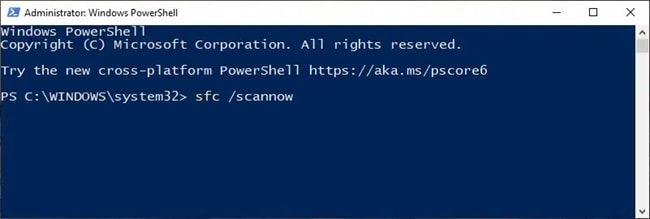 Tekan kibod enter dan tunggu hingga proses selesai 100%.
Tekan kibod enter dan tunggu hingga proses selesai 100%.
Proses ini akan memindai dan memperbaiki file sistem yang rusak secara otomatis. Tapi, lamanya proses ini tergantung pada spesifikasi perangkat kamu, jadi sabar aja ya menunggunya.
6. Upgrade Hardware PC/Laptop Kamu
Kalau semua cara di atas udah dicoba tapi Windows Update masih stuck, mungkin masalahnya ada di spesifikasi perangkat kamu. Beberapa perangkat dengan spesifikasi standar memang cenderung lebih lambat dalam memproses ngupdate.
Berikut beberapa komponen yang admin rekomendasiin untuk di upgrade..
- RAM
Kalau perangkat kamu masih pakai RAM 4 GB, pertimbangkan buat ngupgrade ke 8 GB. RAM yang lebih besar tentu membuat perangkat lebih leluasa dalam memproses data, termasuk saat menjalankan update Windows. - Ganti HDD ke SSD
Harddisk (HDD) yang lambat bisa jadi penyebab proses pembaruan yang terasa lama. Dengan mengganti ke SSD, kecepatan baca-tulis data bakal meningkat drastis, sehingga proses update lebih lancar. - Prosesor atau Motherboard
Kalau komponen kamu udah terlalu tua, prosesor atau motherboard-nya mungkin nggak kompatibel lagi dengan pembaruan terbaru. Dalam kasus ini, coba upgrade CPU atau mobo kamu ke model yang lebih baru.
Tapi, perlu diingat, upgrade hardware seperti ini memang butuh biaya yang gak dikit. Jadi, sesuaikan dengan kebutuhan dan anggaran kamu ya.
Penutup
Menghadapi Windows Update yang stuck tentu membuat siapa aja kesal, apalagi pas posisi lagi genting atau buru-buru. Tapi bukan berarti masalah ini tak bisa diatasi, mulai dari menghapus file instalasi, menjalankan perintah SFC, hingga upgrade hardware, semua bisa kamu coba sesuai kondisi perangkat kamu.
Semoga langkah-langkah di atas bisa ngebantu kamu menyelesaikan masalah update Windows yang nge-stuck ya.
