Kalau kamu lagi nulis skripsi, makalah, laporan akhir, atau tugas-tugas kerjaan yang butuh tampilan rapi dan sesuai standar, tentu kamu gak asing sama yang namanya “format penulisan”. Salah satu bagian dari format ini adalah margin.
Meski banyak dari kita yang sering bersinggungan langsung dengan margin, nyatanya masih banyak juga yang belum benar-benar paham soal margin ini. Apalagi kalau ada istilah margin 4333, apaan coba?
Yah hal itu wajar karena memang jarang ada penjelasan lengkap soal ini di kelas. Kebanyakan kita tahunya cuma sekadar ikut-ikutan atau nyontek dari template yang telah disediain kampus.
Padahal, kalau kamu ngerti dasarnya, ngatur margin itu nyatanya gampang lho.
Nah bagi yang dihadapkan pada masalah dalam mengatur margin, terlebih kalau ada yang mau ngaturnya ke spesifik format 4333, pas banget. Karena pada kesempatan kali ini, admin akan ngebahas apa itu margin di Microsoft Word, dan gimana cara mengaturnya..
Apa Itu Margin?
Sebelum admin jelasin cara mengatur margin di Ms Word, kamu udah paham belum sama margin? Karena kalau belum, admin mau jelasin dikit deh.
Margin sebenarnya adalah batas atau jarak antara teks dan tepi kertas pada sebuah dokumen. Bayangin kamu punya selembar kertas kosong, terus kamu nulis sesuatu di tengah-tengahnya.
Nah, margin adalah ruang kosong di bagian pinggir—atas, bawah, kiri, dan kanan—yang mengurung tulisanmu.
Pertama, margin ngebuat tampilan dokumen kamu jadi lebih rapi dan enak dibaca. Karena kalau teks mepet banget ke pinggir kertas, tentunya ya gak enak juga buat dilihat, margin ngasih ruang buat tulisanmu biar gak keliatan padat.
Kedua, margin pun penting dalam urusan cetak-mencetak, Karena biasanya printer perlu area kosong di sekitar teks supaya hasil cetaknya gak kepotong, margin inilah yang jadi safety area-nya.
Ketiga, dan yang paling penting buat kita-kita yang lagi nulis tugas akhir: margin jadi salah satu syarat format penulisan resmi yang diatur kampus. Jadi, bukan asal-asalan, ya. Kampus biasanya udah nentuin ukuran margin tertentu yang harus diikuti, dan ini beda-beda tiap institusi.
Dan terakhir, margin juga bisa berfungsi buat penjilidan. Misalnya nih, bagian kiri dokumen kamu bakal dijilid, jadi perlu space lebih di situ biar teksnya gak ketutup sama jilidannya. Nah, ini udah mulai nyambung nih sama pembahasan selanjutnya…
Apa Itu Margin 4333?
Terus apaan tuh margin 4333? Nomor cantik kah? Bukan ye..
Margin 4333 sebenernya adalah istilah yang dipakai buat menyebut ukuran margin dalam format skripsi yang sering diwajibkan di banyak universitas di Indonesia. Angka 4333 adalah ukuran margin (dalam satuan sentimeter) yang dipakai di tiap sisi halaman dokumen.
Dengan rincian sbb..
- Left (kiri): 4 cm
- Top (atas): 3 cm
- Right (kanan): 3 cm
- Bottom (bawah): 3 cm
Kenapa kok yang kiri 4 cm, sementara yang lain cuman 3 cm? Jadi ada alasannya juga ya guys.
Bagian kiri dikasih space ekstra karena biasanya halaman skripsi kamu nanti bakalan dijilid, entah itu pakai hardcover, spiral, atau jilid lakban. Kalau margin kirinya cuma 3 cm kayak sisi lainnya, nanti teksnya bisa ketutupan sama jilidannya dan kelihatan gak rapi.
Terus kenapa top, right, dan bottom-nya sama-sama 3 cm? Ya karena dinilai udah cukup buat ngasih ruang yang seimbang antara estetika dan kebutuhan teknis cetak. Jadi kalau kamu ngikutin format ini, hasil akhir skripsimu bakalan kelihatan lebih profesional dan pastinya sesuai standar kampus.
Biasanya, aturan margin 4333 ini juga disandingkan dengan aturan lainnya kayak..
- Font: Times New Roman
- Ukuran font: 12 pt
- Spasi: 1,5
- Kertas: A4
- Penomoran halaman di bawah tengah atau kanan atas (tergantung kampus)
Jadi margin itu bukan elemen tunggal, tapi bagian dari paket lengkap format penulisan yang harus kamu patuhi.
Cara Mengatur Margin di Microsoft Word dengan Mudah dan Gak Bikin Pusing
Jadi gini—secara bawaan alias default, Microsoft Word sudah punya pengaturan margin standar buat tiap dokumen baru. Biasanya, margin default ini ukurannya 1 inci di tiap sisi—kiri, kanan, atas, bawah.
1 inci kalau dikonversi ke sentimeter, kira-kira 2,54 cm. Jadi kalau kamu ngetik tanpa ngubah margin, ya ukuran marginnya segitu semua.
Tapi, karena banyak kampus atau instansi yang punya aturan margin tersendiri—seperti margin 4333 buat skripsi yang admin jelasin diatas—tentu kamu perlu mengaturnya sendiri sesuai permintaan tersebut.
Di Ms Word, ada dua cara yang bisa kamu pilih buat ngatur ukuran margin. Silahkan kamu simak langkah-langkahnya dibawah ini..
Catatan
Dalam panduan ini, admin makai Microsoft Word 2019 ya. Kalau kamu masih makai versi yang lebih lama kayak 2016, 2013, atau 2010, tampilannya beda dikit. Tapi fungsinya masih sama.
Cara 1. Pilih Margin yang Sudah Tersedia
Cara pertama ini cocok bagi yang pengen cepet dan praktis. Seperti yang admin singgung tadi, Ms Word telah nyediain beberapa preset margin yang bisa langsung kamu pilih, seperti..
- Normal: 2.54 cm di semua sisi
- Narrow: 1.27 cm di semua sisi
- Moderate: 2.54 cm kiri & kanan, 2.54 cm atas & bawah
- Wide: 5.08 cm kiri & kanan, 2.54 cm atas & bawah
- Mirrored: pas buat dokumen yang dijilid bolak-balik
- Office 2003 Default: gaya jadul tapi kadang masih dipakai di beberapa tempat
Untuk cara mengatur margin di Word sesuai dari preset yang disediakan Word, berikut caranya..
- Buka dokumen kamu di Microsoft Word
- Di bagian atas, klik tab Layout (kalau versi lama, namanya Page Layout)
- Lalu cari dan klik tombol Margins di grup Page Setup
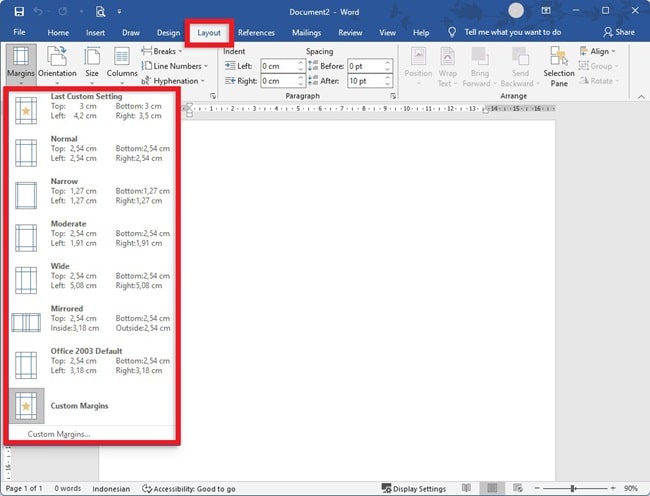
- Akan muncul daftar pilihan margin preset, tinggal klik aja salah satu yang sesuai kebutuhan kamu
Tapi biasanya preset ini belum nyediain format margin yang kita butuhkan buat keperluan skripsi, yang margin 4333 tadi. Nah, tentunya kalau kayak gitu kasusnya, kamu perlu menyesuaikannya sendiri lewat cara kedua.
Cara 2. Mengatur Margin Secara Manual (Custom Margins)
Sekarang masuk ke inti pembahasan bagi yang pengen ngatur marginnya jadi ke 4333, atau mungkin malah pengen ukuran custom lainnya.
Cara ini fleksibel karena kamu bisa ngatur sendiri ukuran margin kiri, kanan, atas, dan bawah sesuai kebutuhan kamu. Gak harus ngikutin preset yang ada, cocok buat keperluan akademik yang suka gunain format unik-unik.
Berikut cara ngatur margin secara manual..
- Masih di tab Layout (atau Page Layout kalau versi lama), klik tombol Margins
- Scroll ke bawah dan pilih opsi Custom Margins… di bagian paling bawah
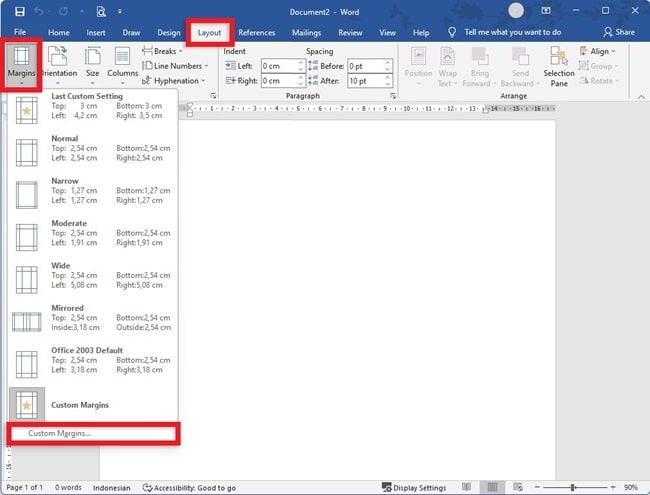
- Akan muncul jendela baru bernama Page Setup
- Di sini kamu bisa langsung isi angka sesuai kebutuhan kamu:
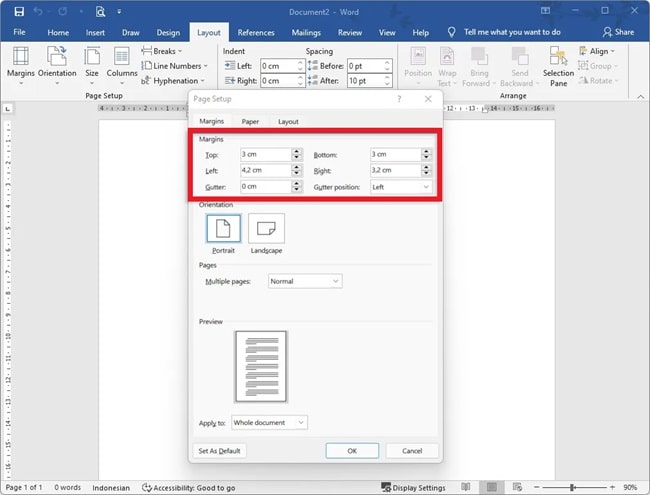
- Top (atas): isi 3 cm
- Left (kiri): isi 4 cm
- Bottom (bawah): isi 3 cm
- Right (kanan): isi 3 cm
Pastikan satuan ukuran kamu udah dalam centimeter ya. Kalau masih dalam inch, kamu bisa ngubahnya lewat pengaturan Word:
- File → Options → Advanced → scroll ke bawah sampai bagian Display lalu ubah Show measurements in units of jadi centimeters.
- Setelah kamu isi semua ukuran marginnya, klik tombol OK buat nyimpen pengaturan tersebut ke dokumen yang lagi kamu kerjain.
(Bonus) Jadikan Sebagai Margin Default
Kalau kamu nantinya bakalan sering makai margin 4333—misalnya buat semua bab skripsi atau laporan proyek—bisa lho kalau pengaturan margin tadi dijadikan default. Jadi tiap kamu buka dokumen baru, marginnya langsung otomatis 4333, enak gak perlu ngatur ulang terus-menerus.
Berikut caranya..
- Setelah kamu ngatur margin manual kayak di atas, di jendela Page Setup tadi, klik tombol Set As Default.
- Nanti akan muncul kotak konfirmasi. Klik Yes atau OK buat menyimpan margin itu sebagai default untuk dokumen baru selanjutnya.
Sekarang, tiap kali kamu buka dokumen Word baru, marginnya otomatis langsung 4 cm kiri, 3 cm atas, 3 cm kanan, dan 3 cm bawah. Hemat waktu, hemat tenaga, dan pastinya bikin kerjaan jadi lebih cepet kelar.
Penutup
Selesai deh tutorial yang bisa admin bagikan kali ini terkait cara mengatur margin, baik secara default bawaan dari Ms Word, maupun ngatur marginnya secara manual.
Tentunya, kamu bisa langsung milih margin yang udah disediain Word, atau kamu bisa atur sendiri secara manual kalau pengen sesuai dengan format 4333. Semoga, apa yang admin bagikan kali ini, bermanfaat bagi teman-teman yang sedang nyari tutorial cara ngatur margin di Ms Word.
