Pernah nggak sih kamu ngalamin kejadian nyesek gara-gara file penting tiba-tiba hilang atau terhapus? Aduh, rasanya pasti campur aduk deh.
Entah karena tak sengaja kehapus, perangkat rusak, atau lupa nyimpen di tempat yang aman, semua itu bisa bikin kepala pening. Nah, makanya di era digital sekarang ini, penting banget buat kita tahu cara jaga dan amankan data, terutama di perangkat Windows yang sering kita pakai sehari-hari.
Kehilangan data bukan cuma soal file dokumen atau foto kenangan aja, lho. Bisa juga berhubungan sama file kerjaan atau data penting lainnya.
Makanya, selain tahu cara memulihkan data terhapus dengan aplikasi seperti Minitool Power Data Recovery, kita juga perlu cara untuk menjaga data biar gak gampang hilang. Jadi, kalau kamu sekarang mungkin mengalami apes kehilangan data-data yang kamu butuhkan, dan ingin merecovery-nya.
Kebetulan sekali kamu bisa menggunakan Minitool Power Data Recovery untuk mengembalikan data atau file kamu yang hilang itu, gimana caranya? Simak terus penjelasan admin dibawah sampai selesai ya..
Cara Menggunakan Minitool Power Data Recovery
Langkah 1: Instal dan Buka Aplikasi Minitool Power Data Recovery
Pertama-tama kalau kamu belum punya, download dan install dulu aplikasi Minitool Power Data Recovery di PC/laptop kamu. Jika belum memilikinya, kamu bisa memulai dengan versi trial terlebih dahulu yang tersedia di situs resmi mereka.
Setelah instalasi selesai, buka aplikasi tersebut. Kamu akan melihat antarmuka utama dengan berbagai opsi pemulihan data seperti “This PC”, “Removable Disk Drive”, dan lainnya.
Langkah 2: Pilih Drive untuk Scan
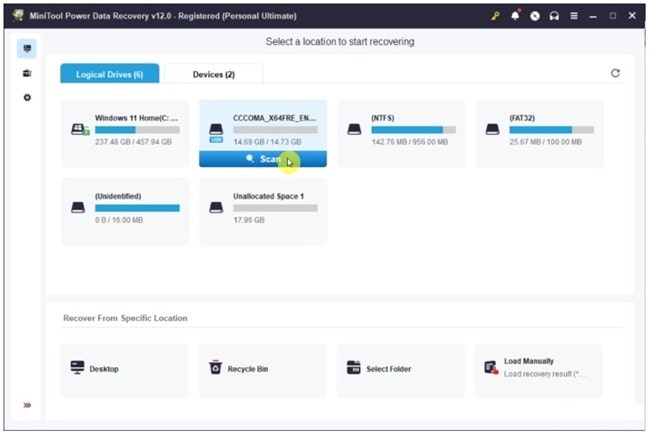
Di tahap ini, kamu harus menentukan drive atau lokasi penyimpanan mana yang ingin kamu scan untuk mencari file yang hilang. Misalnya, jika file terhapus berada di flash drive, pilih opsi yang sesuai dari daftar drive yang terbaca di aplikasi.
- Pengaturan Scan:
Kamu bisa membuka Scan Settings untuk memilih file type tertentu agar proses pemindaian lebih terfokus. Misalnya, jika kamu mencari file dokumen seperti PDF atau Word, pilih kategori tersebut.
Namun, jika kamu tidak yakin tipe file-nya, kamu bisa biarkan pengaturannya default agar aplikasi melakukan pemindaian menyeluruh. Setelah kamu menentukan lokasi dan pengaturan, klik tombol Scan untuk memulai proses pemindaian.
Langkah 3: Tunggu Proses Scanning
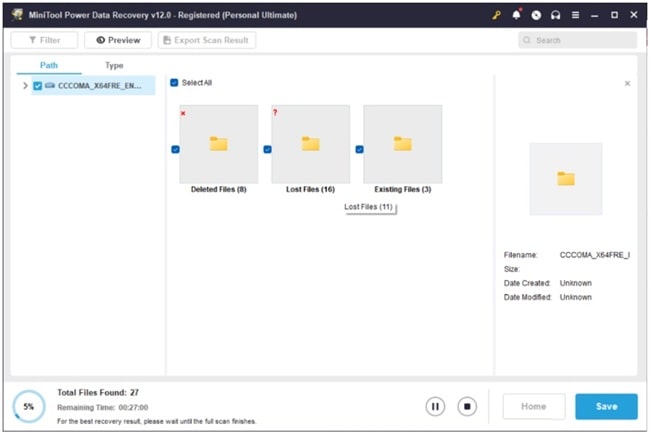
Proses scanning akan berjalan sesuai dengan ukuran drive dan jumlah file yang tersimpan di dalamnya. Semakin besar penyimpanan, semakin lama waktu yang dibutuhkan.
Di tahap ini, silahkan kamu tunggu sampai aplikasinya benar-benar selesai meng-scan semua file/datamu yang terhapus ya.
Langkah 4: Temukan dan Simpan File yang Ditemukan
Setelah proses scanning selesai, kamu akan diberikan daftar file yang berhasil ditemukan. Aplikasi ini bahkan mampu mendeteksi file yang hilang meskipun partisi sudah terformat.
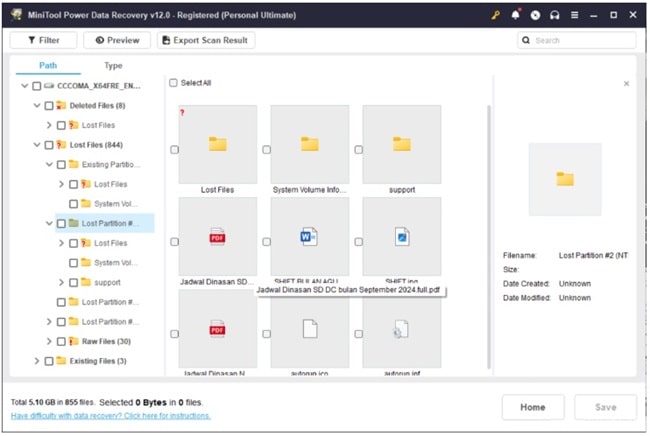
Pilih file yang ingin kamu pulihkan. Klik Save dan tentukan lokasi penyimpanan untuk file tersebut.
Catatan
Setelah berhasil menyimpan file, ada kemungkinan bahwa file tersebut tidak bisa dibuka atau mengalami kerusakan (corrupt). Berdasarkan pengalaman, ada sekitar 50% kemungkinan file akan normal dan bisa dibuka, sementara 50% lainnya mungkin rusak. Oleh karena itu, gunakan aplikasi recovery ini hanya sebagai langkah terakhir.
Tips Mengamankan Data di Windows
1. Selalu Lakukan Backup Data secara Berkala
Tips lawas tapi masih bisa kamu terapkan sampai sekarang. Backup data adalah langkah paling aman biar kamu gak panik kalau sewaktu-waktu file hilang.
Kamu bisa pakai layanan cloud storage seperti Google Drive, Dropbox, atau OneDrive. Jadi kalau laptop atau komputer kamu kenapa-kenapa, file penting tetap aman di awan alias cloud!
Selain cloud, kamu juga bisa backup ke hard drive eksternal. Hanya saja, pastikan hard drive-nya gak dipakai sembarangan, ya, biar nggak kena virus atau rusak.
Pilih cara yang paling cocok buat kamu, dan jangan lupa buat backup secara rutin, minimal sebulan sekali.
2. Aktifkan Fitur Restore Point di Windows
Fitur ini kayak mesin waktu, lho! Dengan Restore Point, Windows bisa mengembalikan sistem ke kondisi sebelumnya kalau ada masalah. Ini sangat berguna kalau ada update sistem atau aplikasi yang bikin Windows jadi gak stabil.
Kamu bisa aktifkan fitur ini dengan cara:
- Buka Control Panel, pilih System and Security
- Klik System > System Protection
- Pilih drive yang mau dilindungi, lalu klik Configure
- Aktifkan opsi Turn on system protection dan klik OK
Dengan fitur ini, kalau ada masalah di sistem, kamu tinggal restore dan voilá, Windows bakal balik seperti sediakala!
3. Gunakan Antivirus dan Firewall
Jangan anggap remeh ancaman malware atau virus, file kamu bisa rusak atau hilang gara-gara serangan ini. Makanya, penting banget buat selalu pakai antivirus terpercaya dan aktifkan firewall di Windows.
Ibarat tameng yang bakal melindungi perangkat kamu dari ancaman digital yang tak diundang. Pilih antivirus yang sesuai kebutuhan kamu dan pastikan selalu update, ya.
Soalnya, virus baru muncul setiap waktu, dan kamu gak mau kan tiba-tiba file kerjaan jadi korbannya?
4. Hindari Kebiasaan Format Asal-asalan
Jadi, mem-format drive itu gak main-main. Jangan asal format kalau kamu belum yakin semua data penting udah di-backup dengan baik.
Kalau udah terlanjur keformat, aplikasi recovery kayak Minitool Power Data Recovery bisa jadi solusi, tapi jangan terlalu bergantung sama aplikasi pemulihan ya, karena gak semua data bisa balik dengan sempurna.
Usahakan selalu cek ulang sebelum format. Kalau bisa, simpen data penting di tempat terpisah, jadi kalau terjadi apa-apa di satu drive, kamu masih punya salinannya di tempat lain.
5. Gunakan Enkripsi untuk Data Sensitif
Kalau kamu punya data yang super penting atau rahasia, jangan cuma disimpan biasa aja. Gunakan enkripsi biar datanya lebih aman dan nggak gampang diakses orang lain. Windows punya fitur enkripsi bawaan seperti BitLocker yang bisa kamu manfaatkan.
Cara aktifin BitLocker gampang kok:
- Buka Control Panel dan pilih BitLocker Drive Encryption
- Pilih drive yang mau dienkripsi dan ikuti langkah-langkahnya
Dengan enkripsi, data kamu akan tetap aman walaupun perangkat jatuh ke tangan yang salah. Aman deh!
Penutup
Nah, sekarang kamu udah tahu kan pentingnya mengamankan data di Windows? Ingat, menjaga data itu lebih baik daripada menyesal di kemudian hari.
Backup data secara berkala, manfaatkan fitur restore, pakai antivirus, dan selalu berhati-hati dalam format drive. Jangan lupa juga, untuk data yang sensitif, gunakan enkripsi biar lebih aman.
Aplikasi recovery seperti Minitool Power Data Recovery memang bisa jadi penyelamat, tapi jangan terlalu bergantung, ya. Anggap aja itu sebagai langkah terakhir kalau semua usaha lain udah nggak bisa menyelamatkan file kamu.
Yang paling penting adalah kebiasaan kamu dalam menjaga dan menyimpan data dengan baik.
