Kelupaan apa password Windows 10 kamu? Wah wah wah, tenang, jangan panik dulu.
Emang sih, kejadian kayak gini bisa bikin kita pusing, apalagi kalau laptop atau PC itu penting banget buat kerjaan atau tugas sehari-hari. Tapi tenang aja, setiap masalah pasti ada solusinya kok.
Salah satu cara ampuh guna mengatasi masalah lupa password ini adalah dengan bantuan alat bernama Chntpw (Offline NT Password & Registry Editor).
Chntpw ini bukan sekadar alat biasa lho. Dengan tool ini, kamu bisa masuk lagi ke sistem Windows tanpa harus tahu password lama yang udah kelupaan.
Jadi, kalo kamu lagi nyari cara mereset sandi Windows 10 kamu yang kelupaan, bdi artikel ini kita bakal bahas lebih detail tentang Chntpw, mulai dari apa itu, cara pakainya, sampai tips biar kejadian lupa password nggak terulang lagi. Yuk, kita bahas satu per satu!
Apa Itu Chntpw (Offline NT Password & Registry Editor)?
Bagi teman-teman yang belum familiar, jadi Chntpw adalah sebuah tool open-source yang dirancang buat membantu pengguna mengakses kembali sistem Windows yang terkunci karena lupa password. Nama panjangnya, sih, Offline NT Password & Registry Editor, tapi biasa disebut Chntpw biar lebih gampang.
Alat ini bekerja dengan cara mengedit file SAM (Security Account Manager) yang ada di dalam sistem Windows. Nah, file SAM ini tuh semacam database yang menyimpan semua informasi akun pengguna, termasuk password-nya.
Dan dengan Chntpw, kamu bisa:
- Mereset password tanpa perlu tahu password lama.
- Mengaktifkan kembali akun yang terkunci, misalnya karena salah memasukkan password berkali-kali.
- Mengganti hak akses pengguna menjadi administrator kalau diperlukan.
Kerennya lagi, Chntpw ini bisa dijalankan langsung dari CD atau USB bootable. Jadi, kamu nggak perlu masuk ke Windows untuk menjalankannya.
Semua proses reset password dilakukan secara offline, sehingga aman dan bebas dari risiko diretas.
Cara Reset Paksa Lupa Password Administrator Windows 10
Sekarang untuk cara menggunakan Chntpw, silahkan teman-teman ikut langkah-langkahnya dibawah. Guna mereset password Windows yang lupa, atau keperluan lainnya..
Langkah 1. Download Chntpw
Langkah pertama, kamu perlu mendownload dulu Chntpw ini. Kamu bisa pilih versi yang sesuai, mau pakai CD atau USB sebagai media bootable:
- Versi CD:
Download file ISO-nya dari tautan ini, lalu bakar file tersebut ke CD kosong menggunakan software seperti Nero atau Rufus. - Versi USB:
Download file dari tautan ini, kemudian ekstrak dan salin semua file ke root direktori USB flash drive.
Tips: Gunakan USB atau CD yang kosong agar prosesnya lebih mudah tanpa ada file lain yang mengganggu.
Langkah 2. Boot PC/Laptop dari CD/USB
Setelah file Chntpw sudah siap di media bootable, langkah selanjutnya adalah mengatur komputer agar bisa booting dari CD atau USB tersebut. Caranya sebagai berikut..
- Masuk ke BIOS:
Nyalakan PC/Laptop kamu, lalu tekan tombol F2, Del, atau tombol yang sesuai untuk masuk ke BIOS (tiap perangkat bisa berbeda). - Atur Boot Priority:
Di menu BIOS, ubah urutan boot dengan menempatkan CD/USB di urutan pertama. - Simpan dan Restart:
Tekan F10 atau pilih opsi save, kemudian restart komputer.
Alternatifnya, kamu bisa langsung memilih media boot melalui Boot Menu. Biasanya bisa diakses dengan menekan F12 atau kombinasi Fn + F12 saat perangkat baru menyala.
Langkah 3. Pilih Lokasi Partisi Instalasi Windows
Setelah komputer berhasil boot dari CD/USB, kamu akan melihat layar utama dari Chntpw. Di sini, kamu harus memilih lokasi partisi tempat Windows terinstal.
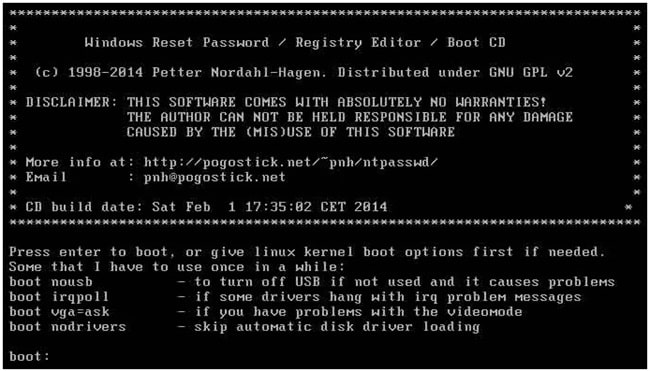
- Lihat daftar partisi yang muncul di layar.
- Cari partisi yang berisi file sistem Windows. Biasanya, ini adalah partisi utama dan memiliki angka 1.
- Ketik angka 1, lalu tekan enter.
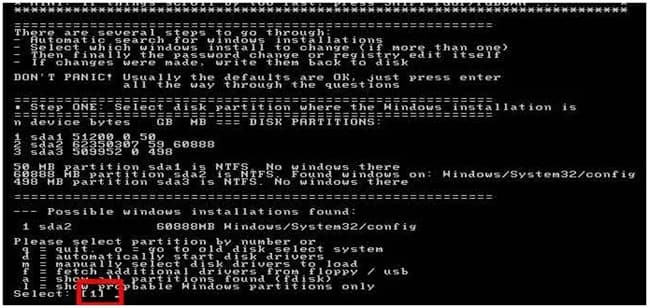
Langkah 4. Pilih Bagian Registri yang Akan Diedit
Di langkah berikutnya, kamu akan diarahkan untuk memilih bagian registri yang ingin diubah. Karena kita fokus pada password pengguna, pilih file registri SAM.
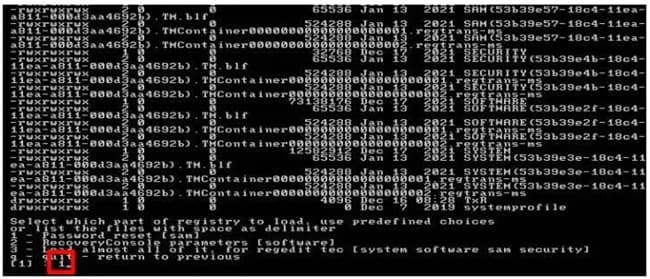
- Ketik angka 1, lalu tekan keyboard enter untuk mengakses menu pengaturan password.
Langkah 5. Edit Data Pengguna dan Password
Sekarang kamu akan masuk ke menu interaktif utama dari Chntpw. Di sini ada beberapa opsi yang bisa dipilih, tapi berhubung admin berfokus pada cara mereset password pengguna, berikut caranya..
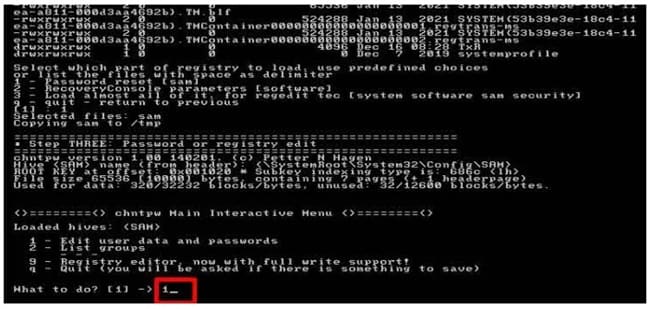
- Ketik angka 1, lalu tekan keyboard enter untuk masuk ke mode pengeditan data pengguna.
Langkah 6. Pilih Username yang Akan Direset
Di layar berikutnya, daftar akun pengguna di sistem Windows kamu akan ditampilkan. Kamu perlu memilih akun yang ingin direset password-nya:
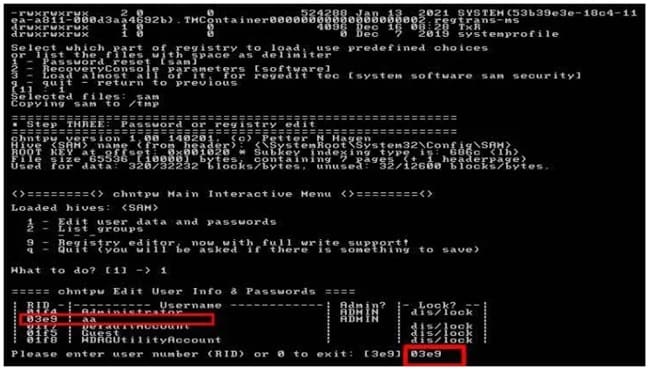
- Cari akun yang sesuai, lalu catat nomor RID yang tertera di sebelahnya.
- Ketik nomor RID tersebut, lalu tekan keyboard enter.
- Pilih opsi untuk menghapus password dengan mengetik angka 1, lalu tekan enter.
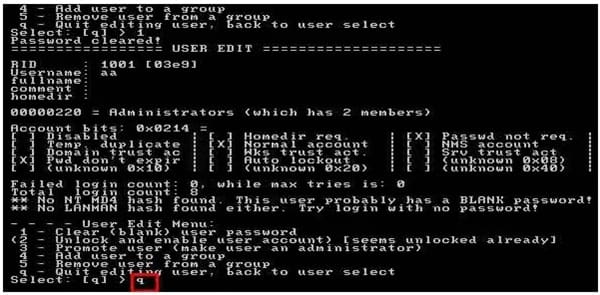
Setelah proses reset selesai, ketik q untuk keluar dari menu ini.
Langkah 7. Keluar dari Chntpw dan Simpan Perubahan
Langkah terakhir adalah menyimpan semua perubahan yang udah kamu lakukan:
- Ketik q sekali lagi untuk keluar dari program utama Chntpw.
- Ketika diminta untuk menyimpan perubahan, ketik y dan tekan keyboard enter.
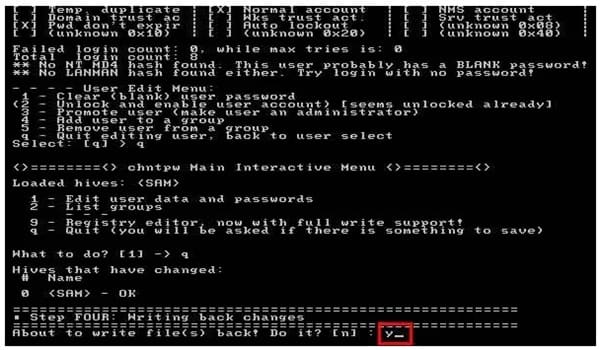
8. Reboot Komputer
Setelah semua selesai, restart komputer kamu seperti biasa. Kali ini, kamu akan bisa masuk ke sistem Windows tanpa perlu memasukkan password apa pun.
Tips Agar Tidak Gampang Lupa Password
Oke, masalah lupa password emang udah selesai. Tapi gimana caranya biar kejadian kayak gini nggak terulang lagi?
Berikut admin bagiin beberapa tips agar kamu gak kelupaan lagi akan password kamu..
- Gunakan kombinasi password yang unik tapi gampang diingat
Misalnya, gabungkan nama hewan peliharaan favorit kamu dengan angka tahun lahir. Misalnya “Kucing2015”, jadi password kamu lebih personal, tapi tetap aman. - Catat password di tempat aman
Kalau kamu tipe orang yang gampang lupa, coba deh catat password di aplikasi catatan, atau kalo perlu offline ditulis manual. Simpan di tempat yang nggak gampang diakses orang lain. - Manfaatkan fitur password manager
Ada banyak aplikasi password manager yang bisa menyimpan semua password kamu dengan aman, seperti LastPass atau Dashlane. Jadi, kamu cuma perlu ingat satu master password aja. - Aktifkan fitur recovery password
Hubungkan akun Windows kamu dengan email atau nomor telepon. Jadi, kalau lupa password, kamu bisa langsung meresetnya lewat email atau kode verifikasi yang dikirim ke ponsel. - Gunakan metode autentikasi tambahan
Kalau perangkat kamu mendukung, aktifkan fitur seperti sidik jari atau pengenalan wajah. Cara ini lebih praktis dan kamu nggak perlu khawatir soal lupa password lagi.
Penutup
Mereset password Windows 10 menggunakan Chntpw memang solusi praktis bagi kamu yang sering kelupaan password. Tapi, ini juga jadi pengingat penting untuk menjaga data akun kamu dengan baik.
Coba terapkan beberapa tips yang admin bagikan supaya nggak gampang lupa password lagi, seperti mencatat password di tempat aman atau menggunakan aplikasi password manager.
Semoga panduan ini dapat membantu kamu ya. Tapi kalau masih ada masalah, coba ulangi langkah-langkah dengan teliti.
