Tau nggak sih kalau ngomongin teknologi komputer, ada satu hal yang sering banget bikin bingung, yaitu soal BIOS dan UEFI. Mungkin kamu pernah dengar istilah itu, tapi nggak tahu persis bedanya apa dan kenapa keduanya penting.
Jadi, bagi yang belum paham, BIOS itu sebenarnya sudah ada sejak zaman baheula, alias sudah cukup tua sebagai sistem firmware. BIOS ini jadi otak pertama yang bekerja setiap kali kamu nyalain komputer.
Tapi, teknologi makin canggih, dan di situlah UEFI muncul sebagai pengganti BIOS yang lebih modern dan punya fitur-fitur yang menarik.
Tapi, kok mesti ganti sih dari BIOS ke UEFI? Apa sih sebenarnya keuntungan yang ditawarin UEFI sampai-sampai banyak produsen komputer dan laptop langsung pindah haluan?
Nah, ini yang bakal admin bahas juga. Jadi, yuk kita mulai dari pengertian BIOS dan UEFI dulu sebelum melangkah ke proses cara merubah legacy BIOS ke UEFI.
Perbedaan BIOS dan UEFI
Apa Itu BIOS?
Kalau ngomongin BIOS, ibaratnya kunci starter buat komputer kamu. BIOS, singkatan dari Basic Input/Output System, adalah firmware pertama yang bekerja waktu komputer dinyalain.
Fungsinya adalah memastikan semua perangkat keras kayak RAM, hard drive, atau prosesor bisa nyambung dengan baik ke sistem operasi.
BIOS ini bekerja menggunakan chip kecil yang biasanya tertanam di motherboard. Karena sifatnya yang simpel, BIOS cuma bisa bekerja dalam mode 16-bit dan tampilannya ya… seadanya banget, cuma teks dengan navigasi pakai keyboard.
Meski begitu, zaman dulu BIOS ini sudah cukup oke buat nge-handle kebutuhan dasar komputer.
Tapi, ada beberapa keterbatasan BIOS, diantaranya..
- Kapasitas Hard Disk Terbatas
BIOS cuma bisa baca hard disk dengan ukuran maksimal 2 TB. Kalau hard disk kamu lebih besar, sisanya nggak bisa terpakai. - Waktu Booting Lambat
Karena teknologinya sederhana, proses booting juga jadi lebih lama. - Keamanan Minim
BIOS nggak punya fitur buat memastikan kalau sistem yang dijalankan itu bebas malware atau ancaman lainnya.
Apa Itu UEFI?
Sedangkan UEFI, atau Unified Extensible Firmware Interface, adalah pengganti BIOS yang jauh lebih modern. Kalau BIOS ibarat ponsel jadul yang cuma bisa SMS dan telepon, UEFI itu kayak smartphone masa kini yang bisa ngelakuin hampir segalanya.
Beberapa hal tentang UEFI yang perlu kamu tahu..
- Penyimpanan Informasi Lebih Modern
UEFI nyimpen data inisialisasi dalam file khusus yang disebut .efi. File ini ditempatkan di partisi khusus di hard disk yang namanya EFI System Partition (ESP). - Antarmuka Grafis
Berbeda dengan BIOS yang tampilannya monoton, UEFI punya GUI alias tampilan grafis yang lebih enak dilihat, plus bisa dinavigasi pakai mouse. - Kompatibilitas Lebih Luas
UEFI bisa berjalan di mode 32-bit atau 64-bit, bikin proses booting lebih cepat dan efisien.
Keuntungan Menggunakan UEFI
Setelah tahu bedanya, kamu pasti penasaran apa aja kelebihan UEFI dibandingkan BIOS kan? Berikut diantaranya..
1. Mendukung Kapasitas Drive yang Sangat Besar
Salah satu keuntungan terbesar UEFI: bisa mengelola hard disk atau SSD hingga ukuran 8 ZB (zettabyte). Buat perbandingan, 1 zettabyte itu setara dengan 1 miliar terabyte lho.
Sementara BIOS cuma bisa baca hard disk maksimal 2 TB, UEFI bikin kamu nggak perlu khawatir soal kapasitas penyimpanan lagi di masa depan.
2. Proses Booting Lebih Cepat
Kalau kamu suka kesel karena komputer lama banget nyalanya, ini saatnya pindah ke UEFI. Dengan teknologi yang lebih canggih, UEFI mampu mempersingkat waktu booting.
Jadi, kamu nggak perlu lagi nunggu lama cuma buat masuk ke desktop Windows.
3. Keamanan Tinggi dengan Secure Boot
Fitur Secure Boot adalah salah satu alasan kenapa UEFI banyak dipakai di perangkat modern. Fitur ini memastikan kalau hanya perangkat lunak yang sah yang bisa dijalankan selama proses booting.
Jadi, kalau ada malware yang coba nyusup, UEFI langsung ngeblok! Keamanan kamu jadi lebih terjamin deh.
4. Mendukung Fungsi Jaringan di Firmware
UEFI memungkinkan komputer kamu buat melakukan troubleshooting atau konfigurasi jarak jauh, bahkan tanpa perlu masuk ke sistem operasi. Hal yang jelas membantu banget, terutama buat teknisi atau pengguna yang sering kerja dengan sistem jaringan.
5. Antarmuka Lebih Modern dan User-Friendly
UEFI ngasih kamu pengalaman yang lebih modern. Dengan dukungan antarmuka grafis, kamu bisa navigasi menu dengan mouse, bahkan beberapa UEFI sudah mendukung touch screen.
Jadi, nggak gak perlu nekan tombol panah berkali-kali buat pilih menu tertentu.
Cara Mengecek Mode UEFI atau Legacy BIOS di Windows
1. Buka “System Information”
Langkah pertama, kamu harus akses aplikasi System Information yang ada di Windows. Caranya:
- Klik kolom pencarian di taskbar Windows (biasanya ada di pojok kiri bawah).
- Ketik “System Information” di kolom pencarian.
- Kalau sudah muncul, langsung klik aplikasi System Information.
Aplikasi ini sebenarnya mirip kayak pusat informasi lengkap tentang sistem komputer kamu. Jadi, selain buat cek mode BIOS, kamu juga bisa lihat info lainnya.
2. Cek bagian “BIOS Mode”
Setelah aplikasi System Information terbuka, cari item bernama “BIOS Mode” di daftar yang ada. Kamu nggak perlu scroll jauh, biasanya ini ada di bagian awal daftar.
- Kalau di kolom BIOS Mode tertulis “UEFI”, berarti komputer kamu sudah menggunakan boot mode UEFI.
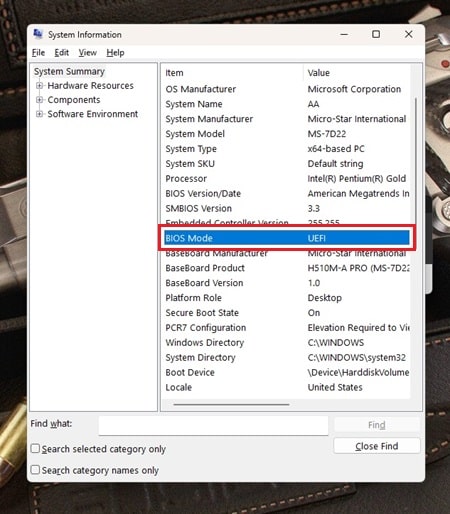
- Sebaliknya, kalau yang tertulis adalah “Legacy”, artinya perangkat kamu masih pakai mode boot Legacy BIOS.
Gampang banget kan? Dengan dua langkah sederhana tadi, kamu udah tahu mode boot yang dipakai perangkat kamu sekarang.
Cara Mengubah Boot Mode dari Legacy BIOS ke UEFI pada Windows
Setelah tahu komputer kamu masih pakai Legacy BIOS, mungkin kamu kepikiran “Wah, kalau gitu mending ganti ke UEFI aja ya?” Yap, benar banget.
Mode UEFI memang punya banyak keunggulan dibandingkan Legacy BIOS, terutama dari sisi kecepatan booting dan keamanan. Tapi, gimana sih cara mengubahnya?
Santai, admin bakal jelasin langkah-langkahnya dengan rinci di bawah ini..
Langkah-Langkah Mengubah Legacy BIOS ke UEFI
1. Cek Versi Windows
Pastikan Windows kamu udah versi 10 atau 11, minimal build 1703. Karena fitur untuk mengonversi partisi hanya tersedia di versi tersebut atau yang lebih baru.
Kalau belum update, mending update dulu ya, biar prosesnya lancar.
2. Cek Tipe Partisi: MBR atau GPT
Mode UEFI hanya mendukung partisi dengan format GPT (GUID Partition Table). Jadi, kalau partisi kamu masih pakai MBR (Master Boot Record), kamu harus mengonversinya dulu.
Begini caranya:
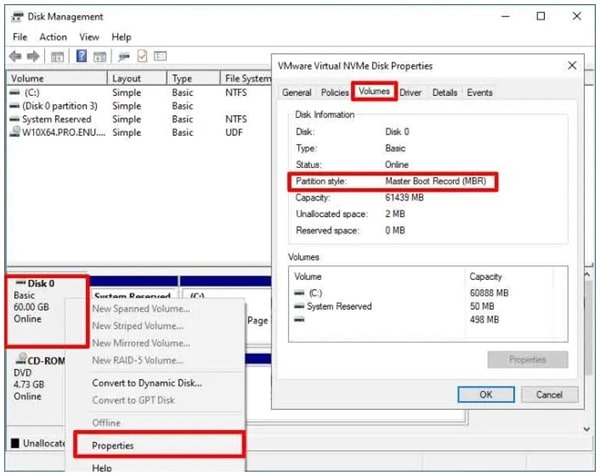
- Buka aplikasi Disk Management dengan cara klik kanan pada menu Start, lalu pilih Disk Management.
- Pilih Disk 0 (tempat Windows kamu terinstal). Klik kanan pada disk tersebut, lalu pilih Properties.
- Di jendela Properties, buka tab Volumes dan lihat kolom Partition Style. Kalau tertulis MBR, berarti partisi kamu masih pakai format lama dan perlu dikonversi ke GPT.
3. Buka Command Prompt (CMD) sebagai Administrator
Langkah selanjutnya, kamu perlu akses Command Prompt dengan hak administrator:
- Ketik “CMD” di kolom pencarian Windows.
- Klik kanan pada aplikasi Command Prompt yang muncul, lalu pilih “Run as Administrator”.
4. Konversi MBR ke GPT dengan mbr2gpt.exe
Bagian inti dari prosesnya, di jendela CMD, ketik perintah berikut:
mbr2gpt.exe /convert /allowfullOSTekan enter, lalu tunggu sampai proses konversi selesai. Jangan panik kalau komputer terlihat diam, itu wajar kok.
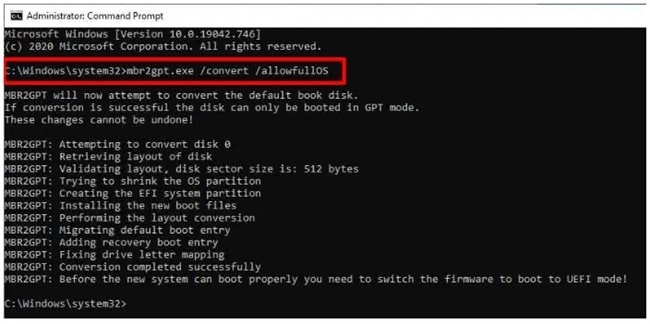
Kalau sudah selesai, biasanya akan muncul pesan konfirmasi bahwa konversi berhasil dilakukan.
5. Restart Komputer dan Masuk ke BIOS Setup
Setelah konversi selesai, restart komputer kamu. Nah, sebelum Windows mulai booting, kamu perlu masuk ke BIOS Setup.
Caranya bisa berbeda-beda tergantung merek komputer kamu, tapi umumnya kamu bisa menekan salah satu tombol ini saat komputer dinyalakan:
- DEL
- F2
- atau F10
Cek manual perangkat kamu kalau tombolnya nggak berhasil.
6. Ubah Boot Mode di BIOS Setup ke “UEFI”
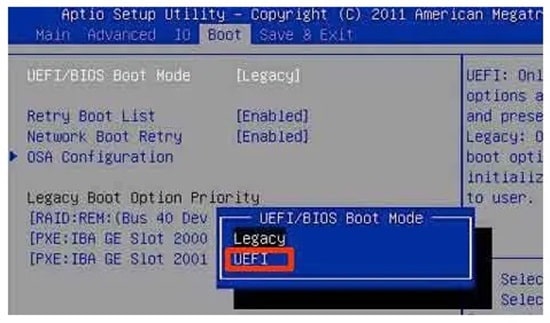
Di menu BIOS Setup, cari pengaturan Boot Mode atau Boot Configuration. Ubah dari Legacy ke UEFI. Simpan perubahan ini dengan memilih opsi Save and Exit.
7. Boot Ulang dan Masuk ke Windows
Setelah keluar dari BIOS, komputer kamu akan restart lagi. Kalau semua langkah sudah dilakukan dengan benar, Windows kamu sekarang sudah berjalan di mode boot UEFI.
Penutup
Gimana, gak ribet kan prosesnya? Dengan mengikuti langkah-langkah di atas, kamu bisa upgrade sistem komputer kamu dari Legacy BIOS ke UEFI tanpa harus install ulang atau kehilangan data.
Selain membut komputer lebih cepat, keamanan perangkat kamu juga jadi lebih terjamin. Jadi, nggak ada alasan lagi buat nunda.
Kalau ada kendala, jangan ragu buat diskusi di kolom komentar ya.
