Pasti kamu lagi ngalamin Microsoft Word kamu error ya, gak bisa buat ngetik sama sekali? Waduh gimana kok bisa error gini ya??
Kabar baiknya, masalah yang kamu alami sekarang terjadi tak hanya di kamu saja. Banyak orang juga pernah ngalamin hal serupa, di mana Microsoft Word tiba-tiba terkunci dan gak bisa dipake buat ngetik.
Dan tentu saja, setiap masalah pasti ada solusinya, begitu pula masalah pada Ms Word ini. Dan jika kamu lagi nyari cara buat memperbaikinya, kebetulan banget kan admin kali ini lagi ngejelasin cara buat mengatasi Microsoft Word yang terkunci dan gak mau buat ngetik.
Jadi, simak terus ya artikel yang admin bagikan kali ini..
Penyebab Microsoft Word Tidak Bisa Mengetik
1. File Dokumen Dalam Keadaan Terkunci (Locked)
Salah satu penyebab kenapa kamu nggak bisa ngetik di Word adalah karena file-nya dikunci oleh si pembuat dokumen alias author-nya. Sering kejadian kalau kamu dapet file dari orang lain, entah dari email, grup kerja, atau download dari internet.
Si pembuat dokumen mungkin aja ngasih proteksi supaya isi dokumennya gak bisa diubah sembarangan. Jadi pas kamu buka, tampilannya memang bisa dilihat tapi gak bisa di-edit.
Biasanya ada notifikasi kecil di atas dokumen yang ngasih tahu kalau file ini dalam mode “Read Only” atau “View Only”.
2. Fitur Protection View Aktif Secara Default
Microsoft Word punya fitur pelindung bawaan yang namanya Protected View. Fitur ini dibuat guna ngelindungi komputer kamu dari file yang dianggap berisiko, khususnya yang didownload dari internet atau dikirim via email.
Kalau fitur ini aktif, dokumen cuman bisa dibaca doang, tapi gak bisa langsung diedit. Biasanya ada peringatan di atas dokumen yang bunyinya kira-kira kayak gini “Be careful – files from the Internet can contain viruses”.
3. Microsoft Word Belum Diaktivasi
Microsoft ngasih masa trial sekitar satu bulan buat Office, termasuk Word. Kalau masa trial-nya udah lewat tapi kamu belum ngaktivasi, maka sebagian besar fitur—termasuk ngetik—bakal dikunci otomatis.
Word-nya masih bisa dibuka, tapi kamu gak bisa ngetik satu huruf pun.
Kalau belum aktif, kamu perlu masukin product key atau bisa juga pake aktivator (kalau ngerti caranya). Tapi inget, ini area abu-abu, jadi pastikan kamu ngerti konsekuensinya sebelum mutusin aktivasi non-resmi.
4. Keyboard Bermasalah
Selain dari aplikasinya, kadang yang bermasalah justru keyboard kamu sendiri. Entah karena tombolnya ngadat, port USB-nya longgar, atau driver-nya yang error.
Cara Mengatasi Microsoft Word Terkunci, Tidak Bisa Mengetik
Udah tau kan berbagai kemungkin penyebab aplikasi Word kamu yang gak bisa buat ngetik. Sekarang admin kasih berbagai cara yang bisa kamu coba buat memperbaikinya..
1. Restart Komputer
Walau sepele, kadang justru ini yang paling efektif lho. Bisa aja ada program yang crash di background atau service Word yang gak jalan sempurna.
Restart bisa ngebantu menyegarkan sistem dan ngulang semua proses dari awal. Jadi, sebelum ngutak-ngatik Word-nya, coba restart dulu siapa tau langsung normal lagi.
2. Periksa Koneksi dan Fungsi Keyboard
Bagi yang makai keyboard eksternal—terutama pengguna PC atau laptop docking—coba cek koneksi keyboard kamu. Pastikan gak ada kabel yang longgar atau rusak.
Buat ngeceknya, kamu bisa..
- Coba keyboard-nya di PC/laptop lain.
- Lihat di Device Manager apakah ada tanda seru di bagian keyboard.
- Update driver-nya biar lebih stabil.
- Tes juga ngetik di aplikasi lain, misalnya Notepad atau browser.
Kalau di semua aplikasi gak bisa ngetik juga, berarti masalahnya ada di keyboard kamu. Bisa jadi perlu ganti keyboard baru atau servis.
Sebagai langkah awal, kamu bisa nyoba ngupdate drivernya dengan cara berikut..
- Klik kanan pada start menu, pilih Device Manager.
- Cari bagian Keyboard, lihat apakah ada tanda seru.
- Kalau ada, klik kanan dan pilih Update Driver.
- Ikuti proses update sampai selesai.
- Kalau kamu punya file driver sendiri, pilih Browse my computer for drivers
Kalau udah update dan tetep gak bisa, coba keyboard-nya di komputer lain. Pun kalau masih gak bisa juga, ya udah, waktunya beli keyboard baru kayaknya.
3. Aktifkan Tombol Num Lock
Sering kejadian kalo kamu pake keyboard full-size. Tombol angka di sisi kanan keyboard kamu mungkin gak bisa dipake karena tombol Num Lock dalam posisi mati.
Cara paling gampang buat tau Num Lock aktif atau enggak adalah lihat lampunya. Kalau lampu Num Lock gak nyala, artinya fitur angka belum aktif.
Aktifin aja dengan nekan tombol Num Lock satu kali. Terus coba ketik angka di Notepad atau WordPad buat ngecek apakah udah normal.
4. Matikan Protected View di Microsoft Word
Bagi yang sering ngedownload file dari internet atau nerima dokumen lewat email, pasti akan ngejumpai notif berikut..
“Be careful – files from the Internet can contain viruses. Unless you need to edit, it’s safer to stay in Protected View.”
Yang berarti Microsoft Word lagi menjalankan fitur perlindungan bawaan yang otomatis nge-blokir kamu buat ngedit dokumen. Tujuannya sih baik, buat ngecegah file yang mungkin mengandung virus atau malware.
Tapi ya malah bikin kita jadi gak bisa kerja secara cepat karena harus ngeklik Enable Editing dulu tiap kali buka dokumen.
Kalau kamu udah yakin sama file yang kamu buka, misalnya file tugas dari teman atau file kerja dari tim kantor, kamu bisa matiin fitur Protected View ini biar gak ribet tiap kali ngebuka file.
Berikut caranya..
- Buka Microsoft Word.
- Klik menu File di pojok kiri atas.
- Pilih Options – nanti bakal muncul jendela Word Options.
- Di situ, klik Trust Center yang ada di sebelah kiri.
- Lalu klik tombol Trust Center Settings… yang ada di sebelah kanan.
- Setelah masuk ke pengaturan Trust Center, pilih bagian Protected View.
- Nah, di situ kamu bakal lihat tiga opsi yang dicentang:
- Enable Protected View for files originating from the Internet
- Enable Protected View for files located in potentially unsafe locations
- Enable Protected View for Outlook attachments
- Hapus semua centang tersebut kalau kamu pengin fitur ini nonaktif sepenuhnya.
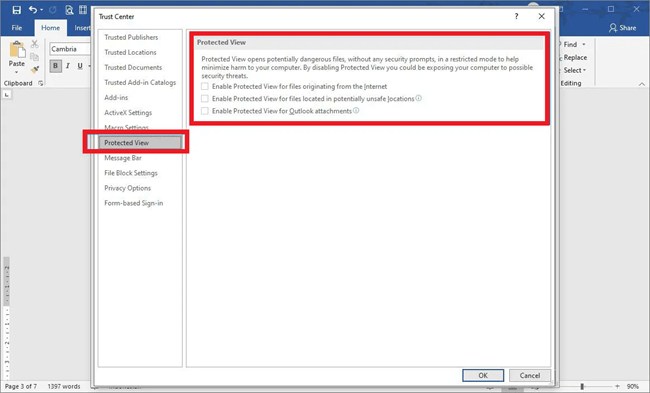
- Klik OK, lalu klik OK lagi untuk menutup semua jendela pengaturan.
Sekarang kalau kamu buka file dari luar, Word gak bakal masuk ke mode Protected View lagi, kamu pun bisa langsung ngedit tanpa perlu ngeklik Enable Editing.
5. Microsoft Office Belum Diaktivasi
Biasanya, saat kamu nginstall Office pertama kali, kamu dikasih masa percobaan alias trial selama 30 hari. Tapi setelah lewat masa itu, semua fitur penting bakalan dikunci, termasuk kemampuan buat ngetik.
Jadi, walaupun aplikasi Word-nya masih bisa dibuka, kamu gak bisa ngelakuin apapun di situ. Gak bisa ngetik, gak bisa edit, bahkan sebagian tombol di toolbar juga mati.
Kalau kamu gak yakin apakah masa trial mu masih ada, coba aja cek status aktivasi dengan cara berikut..
- Buka Microsoft Word.
- Klik File lalu pilih Account.
- Di situ kamu bisa ngeliat apakah Office kamu sudah aktif atau masih versi trial/habis masa trial.
Kalau ternyata belum aktif, kamu bisa pakai bantuan aplikasi aktivator. Salah satu yang populer digunakan adalah KMS Office (biasanya buat Office versi 2013 sampai 2019).
Berikut cara aktvasi Office dengan KMS..
- Nonaktifkan antivirus sementara, terutama bagian real-time protection. Soalnya antivirus bakalan langsung ngeblok program aktivator.
- Download dan ekstrak file KMS Office.
- Klik kanan file aktivator-nya, lalu pilih Run as Administrator.
- Di dalam programnya, centang bagian Office reactivation task.
- Klik Office RETAIL => VL buat ngeubah versi retail jadi volume.
- Terakhir, klik Activate Office.
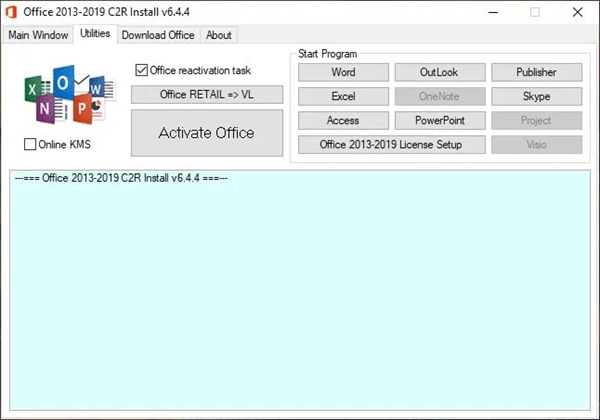
- Kalau muncul pop-up dari Windows Security Alert, pilih aja Allow Access.
- Tunggu beberapa menit sampai muncul notifikasi bahwa aktivasi berhasil.
Tapi inget ya, cara ini sebisa mungkin digunakan dengan bijak dan sesuai kebutuhan. Kalau kamu bisa, lebih baik pakai versi resmi biar gak ribet ke depannya.
6. Ganti Format Dokumen ke RTF
Kalau semua cara di atas udah dicoba tapi masih gagal juga, bisa aja masalahnya bukan di Word atau di sistem kamu, tapi di file dokumen itu sendiri. Bisa jadi dokumen tersebut corrupt, error, atau kena format.
Kalau kemungkinannya gini, kamu bisa coba ubah format dokumen jadi RTF (Rich Text Format). Format ini lebih ringan dan bisa dibuka di berbagai program pengolah kata, termasuk WordPad yang ada di Windows.
Berikut caranya..
- Buka file dokumen kamu di Microsoft Word.
- Klik File, lalu pilih Save As.
- Klik Browse buat pilih lokasi penyimpanan.
- Di bagian Save as type, ubah jadi Rich Text Format (*.rtf).
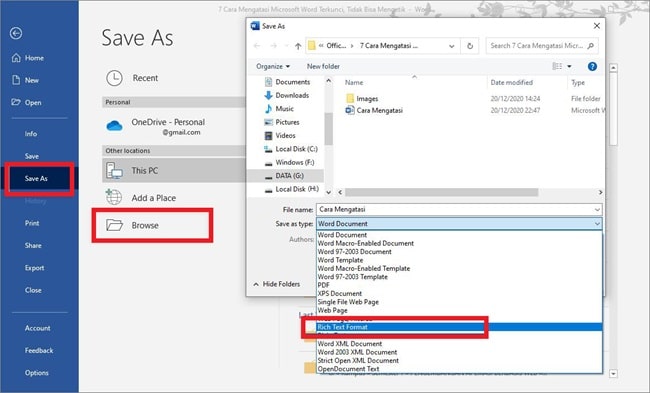
- Klik Save.
Kalau udah, coba buka file RTF tadi pake WordPad. Kalau di WordPad dokumen bisa dibuka dan kamu bisa ngetik dengan normal, berarti masalahnya memang ada di Microsoft Word kamu.
7. Gunakan Google Docs sebagai Alternatif
Kalau pun sampai cara ke-6 masih tetep gak bisa, kamu bisa gunain aplikasi alternatif Ms Word, misal Google Docs.
Yup, Google Docs bisa diakses langsung lewat browser, gratis, dan gak ribet harus install-install segala. Selama kamu punya koneksi internet dan akun Gmail, kamu udah bisa langsung mulai ngetik.
Berikut cara penggunaannya..
- Buka browser dan masuk ke https://docs.google.com/.
- Login pake akun Gmail kamu.
- Klik tombol Kosong buat memulai dokumen baru.
- Ketik judul dokumen di pojok kiri atas kalau mau ngasih nama.
- Lanjut deh ngetik seperti biasa—tak ada batasan, dan semua otomatis tersimpan di Google Drive.
Kamu pun bisa nyimpen file Google Docs dalam format .docx, jadi tetep bisa dibuka di Microsoft Word kalau suatu saat dibutuhkan.
Google Docs juga kompatibel di semua perangkat, mulai dari laptop, tablet, sampai HP. Jadi, meskipun Word kamu bermasalah, kerjaan kamu tetep bisa jalan terus.
Penutup
Oke guys, mungkin sampai disini admin bisa ngejelasin cara-cara mengatasi error pada Microsoft Word yang gak bisa ngetik. Semua poin yang admin jelaskan tentu bisa jadi solusi guna mengatasi masalah pada Microsoft Word.
Tinggal kamu sesuaikan aja sama kondisi dan penyebab yang kamu hadapi.
