Pernah denger nggak sih tentang multiple IP? Bagi kamu yang sering ngulik komputer atau jaringan, istilah ini pasti udah nggak asing lagi. Multiple IP itu sederhananya adalah punya lebih dari satu alamat IP dalam satu perangkat.
Kalau kamu biasa pakai Windows 11, ternyata pengaturan multiple IP ini bisa dilakukan dengan mudah lho! Mungkin beberapa dari kita bertanya-tanya, “Emang kenapa sih perlu ngatur multiple IP?”.
Nah, dikesempatan kali ini, admin bakalan ngasih tahu kenapa pengaturan ini penting dan gimana caranya supaya kamu bisa melakukannya tanpa ribet. Jadi, bagi teman-teman yang pengen upgrade keamanan jaringan atau butuh fleksibilitas lebih dalam mengelola koneksi, disimak terus ya..
Kenapa Mengatur Multiple IP di Windows?
1. Keamanan Lebih Maksimal
Salah satu alasan utama kenapa banyak orang memilih menggunakan multiple IP adalah untuk meningkatkan keamanan. Dijaman ini, keamanan itu penting banget, apalagi kalau kamu sering akses jaringan publik atau situs-situs yang mengharuskan koneksi terjaga.
Dengan multiple IP, kamu bisa punya backup alamat IP yang siap digunakan kalau salah satu alamat IP kamu kena blokir oleh firewall. Jadi, kalau IP yang satu terhalang, kamu tetap bisa terhubung dengan IP yang lain.
Ibaratnya, kamu punya jalur alternatif deh untuk tetap bisa online!
2. Fleksibilitas dan Redundansi
Selain soal keamanan, fleksibilitas juga jadi alasan kenapa multiple IP itu penting. Bayangin, kamu punya beberapa perangkat atau layanan yang perlu akses ke berbagai sumber daya di internet.
Dengan multiple IP, kamu bisa ngatur trafik jaringan dengan lebih baik. Misalnya, satu IP dipakai untuk kerjaan, yang satunya lagi buat akses hiburan atau layanan lain.
Yang bikin jaringan kamu lebih efisien dan nggak overload di satu jalur aja.
Nggak cuma itu, multiple IP juga bikin kamu bisa punya redundansi. Kalau salah satu IP bermasalah, kamu nggak perlu panik, karena ada IP cadangan yang bisa langsung dipakai.
Jadi, kamu nggak perlu khawatir soal downtime atau gangguan jaringan. Cocok banget untuk teman-teman yang bekerja dari rumah atau menjalankan bisnis kecil-kecilan dari komputer pribadi.
3. Mempermudah Pengelolaan Jaringan
Buat yang sering main-main dengan pengaturan jaringan, multiple IP ini bisa sangat membantu untuk mempermudah pengelolaan koneksi. Kamu bisa punya IP khusus untuk mengakses layanan internal atau IP lain untuk berkomunikasi dengan jaringan eksternal.
Intinya, dengan multiple IP, kamu bisa lebih leluasa dalam mengelola dan mengatur trafik data yang masuk dan keluar dari perangkat kamu.
Bukan cuma itu, kamu juga bisa menghindari konflik IP, yang sering kali jadi masalah kalau kamu punya banyak perangkat yang terhubung ke satu jaringan. Dengan mengatur multiple IP, kamu punya kontrol lebih baik atas siapa yang bisa mengakses apa.
Cara Mengatur Multiple IP di Windows 11
Buat kamu yang ingin mengatur multiple IP di Windows 11, sebenarnya langkah-langkahnya nggak serumit yang dibayangkan kok. Berikut langkah-langkah yang bisa kamu ikuti untuk menyetting-nya..
Langkah 1: Buka Pengaturan Jaringan
Langkah pertama yang harus kamu lakukan adalah masuk ke Settings. Kamu bisa melakukannya dengan klik tombol Start yang ada di pojok kiri bawah layar, lalu pilih ikon Settings (biasanya berbentuk gear).
Setelah itu, pilih menu Network & Internet. Nah, di sini kamu bakal melihat berbagai opsi yang terkait dengan jaringan yang aktif di komputer kamu. Mulai dari Wi-Fi, Ethernet, hingga VPN—semua ada di sini.
Langkah 2: Masuk ke Advanced Network Settings
Setelah kamu berada di menu Network & Internet, langkah selanjutnya adalah masuk ke bagian Advanced network settings. Kamu bisa menemukannya di bagian bawah layar.
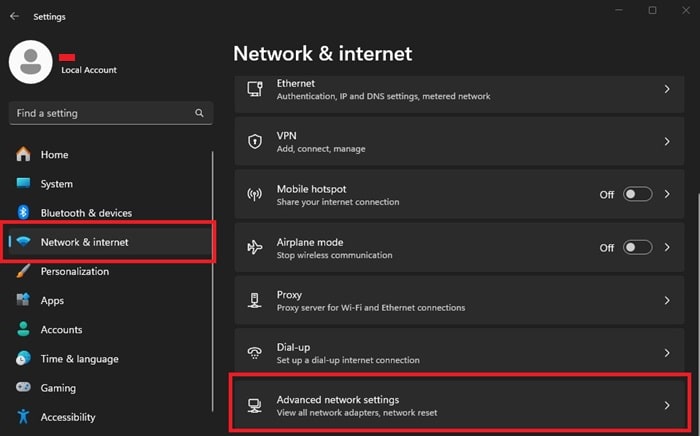
Di sini kamu akan melihat daftar adapter jaringan yang sedang kamu gunakan, entah itu Wi-Fi, Ethernet, atau adapter lain yang terhubung.

Pilih adapter yang kamu gunakan, misalnya Ethernet kalau kamu pakai kabel jaringan, atau Wi-Fi kalau kamu pakai jaringan nirkabel. Setelah memilih adapter, klik tombol Edit yang ada di sebelah kanan, di bawah opsi More adapter options.
Langkah 3: Ubah Pengaturan IP Menjadi Static
Selanjutnya, kamu akan melihat opsi pengaturan IPv4 di bagian Properties. Klik bagian ini, dan kamu akan diarahkan ke pengaturan alamat IP.
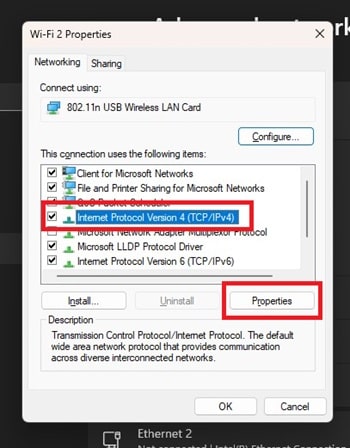
Secara default, Windows biasanya mengatur IP secara otomatis (dynamic), tapi untuk menggunakan multiple IP, kita perlu mengubahnya jadi static terlebih dahulu.
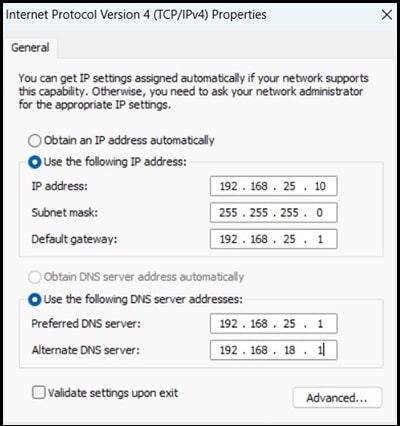
Kenapa harus static? Karena kalau kita pakai dynamic IP, alamat IP bisa berubah-ubah sesuai pengaturan router, dan ini bisa bikin multiple IP yang kita tambahkan jadi nggak stabil.
Jadi, pastikan kamu mengatur IP static dengan menyesuaikan alamat IP yang digunakan sesuai dengan router atau jaringan yang kamu pakai.
Langkah 4: Tambahkan IP Baru
Setelah mengatur IP menjadi static, langkah berikutnya adalah menambahkan IP baru. Di bagian bawah pengaturan IPv4, ada tombol Advanced.
Klik tombol ini, dan jendela baru akan terbuka, yaitu Advanced TCP/IP Settings.
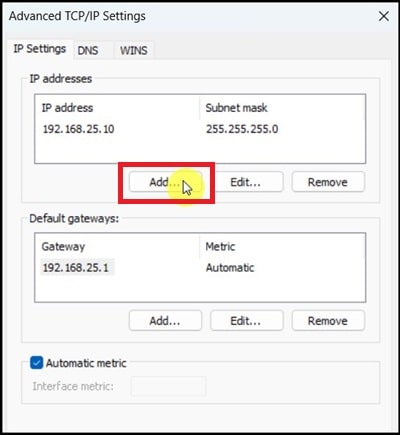
Di jendela ini, kamu akan melihat opsi untuk menambahkan IP tambahan. Klik tombol Add, dan masukkan alamat IP baru yang ingin kamu tambahkan.
Pastikan alamat IP ini sesuai dengan pengaturan jaringan kamu, dan nggak bentrok dengan perangkat lain yang ada di jaringan.
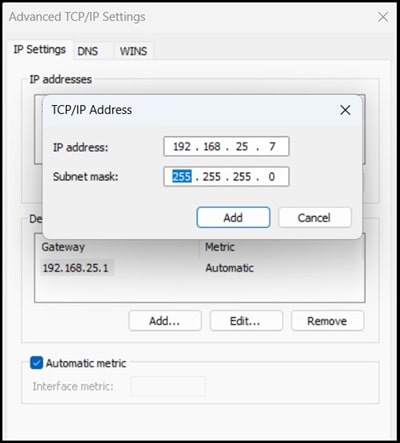
Setelah selesai memasukkan IP baru, klik OK untuk menyimpan perubahan yang sudah kamu buat.
Langkah 5: Simpan dan Selesai!
Nah, setelah kamu menyimpan pengaturan tadi, kamu udah berhasil menambahkan multiple IP ke komputer Windows 11 kamu. Untuk memastikan semuanya berjalan lancar, kamu bisa coba cek di Command Prompt dengan mengetikkan perintah ipconfig.
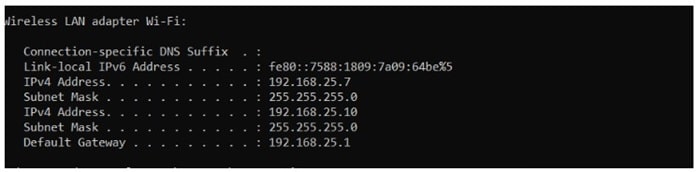
Dari sini, kamu bisa lihat daftar alamat IP yang aktif di perangkat kamu.
Sekarang, perangkat kamu sudah menggunakan beberapa IP sekaligus! Penting untuk selalu memastikan bahwa tidak ada konflik IP dengan perangkat lain di jaringan, ya, karena hal ini bisa bikin koneksi kamu bermasalah.
Tips Menghindari Masalah Jaringan
Setelah berhasil mengatur multiple IP, mungkin kamu perlu memperhatikan beberapa tips supaya jaringan kamu tetap stabil dan bebas masalah. Diantaranya..
1. Hindari Konflik IP
Konflik IP terjadi ketika dua perangkat di jaringan yang sama menggunakan alamat IP yang sama. Yang bisa membuat koneksi kamu jadi nggak stabil atau bahkan nggak bisa terhubung sama sekali.
Pastikan alamat IP yang kamu tambahkan nggak sama dengan perangkat lain di jaringan kamu. Kamu bisa cek ini di pengaturan router atau melakukan scan jaringan untuk melihat IP yang sudah terpakai.
2. Monitor Koneksi Secara Berkala
Setelah menambahkan multiple IP, penting untuk memantau performa koneksi secara berkala. Kamu bisa gunakan aplikasi monitoring jaringan untuk mengecek penggunaan bandwidth dan melihat apakah semua IP yang kamu tambahkan berfungsi dengan baik.
Dengan monitoring yang rutin, kamu bisa cepat tanggap kalau ada masalah yang muncul.
3. Gunakan IP yang Sesuai dengan Jaringan
Setiap jaringan punya pengaturan yang berbeda-beda, jadi pastikan alamat IP yang kamu tambahkan sesuai dengan konfigurasi jaringan tempat kamu terhubung.
Misalnya, kalau kamu terhubung ke jaringan dengan router yang menggunakan rentang IP 192.168.1.xxx, pastikan IP yang kamu tambahkan berada dalam rentang tersebut.
Penutup
Jadi, udah paham kan kenapa mengatur multiple IP di Windows 11 itu juga penting? Selain soal keamanan yang lebih terjamin, multiple IP juga bikin koneksi jaringan kamu lebih fleksibel dan bisa diatur sesuai kebutuhan.
Jadi, buat kamu yang pengen akses yang lebih lancar dan aman, nggak ada salahnya mulai belajar dan menerapkan cara ini di perangkat kamu. Walaupun kesannya teknis, tapi kalau diikuti langkah-langkah yang benar, ternyata ngatur multiple IP itu gampang banget kok!
Jangan lupa, pastikan IP yang kamu tambahkan nggak bentrok sama perangkat lain di jaringan ya, biar nggak ada masalah koneksi nantinya
