Pasti kamu salah satu yang ngalamin PowerPoint yang tiba-tiba error dan gak bisa dibuka. Kebayang pas lagi dikejar deadline buat presentasi, terus tiba-tiba PowerPoint malah nge-freeze atau bahkan nggak ngerespons sama sekali, puyeng deh pasti.
Microsoft PowerPoint memang salah satu aplikasi yang paling sering digunakan, baik untuk kerja, kuliah, atau bahkan sekadar buat presentasi santai. Tapi sayangnya, kadang-kadang aplikasi inipun bisa mengalami masalah yang tentu harus kamu perbaiki.
Dan dikesempatan kali ini, admin bakalan ngupas tuntas berbagai penyebab kenapa PowerPoint bisa error atau gak bisa dibuka, serta berbagai cara mengatasinya yang bisa dengan mudah kamu ikuti. Jadi, gak usah berlama-lama yak, kamu simak aja baik-baik dibawah ini..
Penyebab Microsoft PowerPoint Error dan Tidak Bisa Dibuka
Sebelum masuk ke cara ngatasinya, ada baiknya kalo kamu tau dulu kira-kira apa penyebab Microsoft PowerPoint kamu error atau nggak bisa dibuka. Dengan mengetahui penyebabnya, tentu kamu jadi lebih mudah nyari solusi yang tepat.
Berikut beberapa alasan kenapa PowerPoint kamu bisa bermasalah..
1. Program Microsoft PowerPoint Mengalami Kerusakan (Corrupt)
Salah satu penyebab PowerPoint yang gak bisa dibuka adalah karena file atau programnya mengalami kerusakan atau corrupt. Hal yang lumrah terjadi kalau ada kesalahan pas nginstall, kena virus, atau mungkin ada file penting yang nggak sengaja kehapus.
2. PowerPoint Error Setelah Update Windows
Kadang-kadang setelah ngupdate pembaruan dari Windows, bukannya makin lancar, malah ada aplikasi yang malah bermasalah, dan bisa aja PowerPoint yang kena. Bisa jadi karena ada bug, kompatibilitas yang terganggu, atau file sistem yang berubah setelah ngupdate.
3. Microsoft Office Belum Diaktivasi
Kalau kamu makai Microsoft Office versi trial dan belum diaktivasi, biasanya fitur-fitur pentingnya bakal dibatasi, bahkan dalam beberapa kasus bisa ngebuat PowerPoint gak bisa dibuka sama sekali.
4. File atau Komponen Penting PowerPoint Hilang
Kadang, ada file sistem atau komponen didalam PowerPoint yang secara tak sengaja kehapus atau rusak. Akibatnya, saat program kamu buka, PowerPoint jadi not responding atau langsung force close.
5. Add-ins yang Bermasalah
Bagi yang sering makai Add-ins untuk menambah fitur di PowerPoint, bisa jadi salah satu Add-ins tersebut gak kompatibel dengan versi PowerPoint yang kamu pakai, yang bikin programnya malah jadi error atau crash.
6. Konflik dengan Aplikasi Lain
Beberapa aplikasi atau software lain yang terinstall di komputer bisa jadi penyebab konflik dengan Microsoft PowerPoint. Misal antivirus yang menganggap PowerPoint sebagai ancaman dan menghalangi prosesnya.
Cara Mengatasi Microsoft PowerPoint Error, Not Responding di Windows 11, 10, 8, 7
Kalau kamu udah tau berbeagai kemungkinan yang jadi penyebab crashnya PowerPoint, sekarang waktunya kita mengeksekusi cara memperbaikinya. Ada beberapa cara yang bisa kamu coba buat mengatasi masalah PowerPoint kamu biar normal lagi.
Berikut cara-caranya..
1. Restart PC atau Laptop
Hal pertama yang paling gampang dan gak ada salahnya buat kamu coba adalah restart aja PC atau laptop kamu. Meskipun terdengar klise, tapi cara ini sering kali berhasil ngatasi masalah program yang gak bisa dibuka, termasuk PowerPoint.
Saat komputer dijalankan dalam waktu lama, kadang ada beberapa proses yang numpuk di background dan bikin aplikasi jadi lambat atau not responding. Dengan ngerestart komputer, sistem akan menyegarkan kembali proses yang berjalan, dan harapannya PowerPoint akan normal lagi setelahnya.
2. Pastikan Semua Services di Windows Berjalan dengan Baik
Windows punya fitur System Configuration yang bisa dipakai buat mastiin semua services yang dibutuhkan oleh sistem jalan dengan normal. Kalau ada service penting yang dimatikan, bisa jadi PowerPoint gak bisa berjalan dengan semestinya.
Nah biar nggak ribet, coba kamu ikuti langkah-langkah berikut buat ngaktifin semua service di Windows..
- Klik kanan pada start menu Windows, lalu pilih Run.
- Ketik “msconfig”, lalu tekan enter atau klik OK.
- Setelah masuk ke jendela System Configuration, pilih tab Services.
- Centang opsi Enable All biar semua service bisa jalan dengan baik.
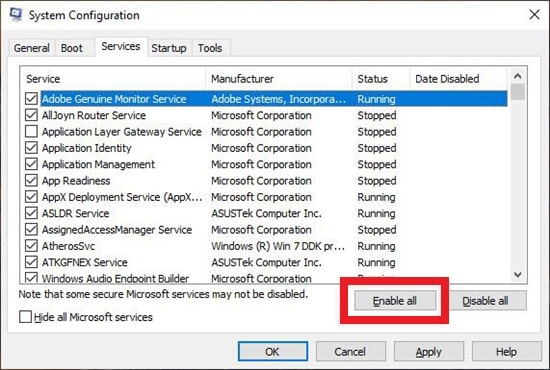
- Klik Apply, lalu OK.
- Restart komputer kamu dan coba buka lagi PowerPoint.
Kalau ternyata setelah ini PowerPoint masih gak bisa dibuka, kita coba cara selanjutnya ya.
3. Update PowerPoint ke Versi Terbaru
Microsoft terus memperbarui PowerPoint supaya lebih stabil dan terbebas dari bug. Jadi, kalau PowerPoint kamu error, bisa jadi karena kamu masih makai versi yang lawas dan butuh update ke versi terbaru.
Kalau kamu mau nyoba ngupdate, berikut caranya..
- Buka Microsoft PowerPoint (jika masih bisa dibuka).
- Klik File » Account.
- Cek bagian Office Updates.
- Klik Update Options » Update Now.
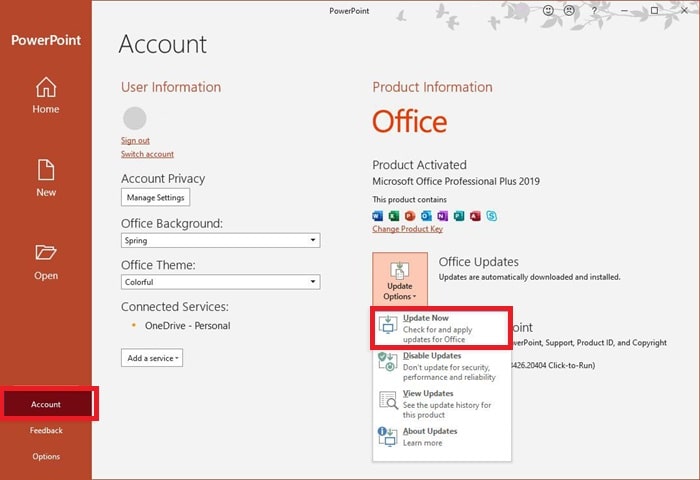
- Tunggu proses Checking for updates sampai selesai.
- Setelah update selesai, restart PC atau laptop kamu.
Catatan Penting
Kalau PowerPoint kamu bener-bener gak bisa dibuka sama sekali, maka langkah update ini tak bisa dilakukan langsung dari dalam aplikasinya. Kamu bisa nyoba cara lain seperti repair atau nginstall ulang Microsoft Office.
4. Repair Microsoft Office
Kalau cara diatas udah kamu coba dan PowerPoint masih error juga, langkah selanjutnya yang bisa kamu coba adalah melakukan perbaikan (repair) Microsoft Office. Tenang guys, Microsoft udah nyediain fitur repair bawaan yang bisa memperbaiki masalah tanpa harus nginstall ulang.
Di sini ada dua pilihan repair, yaitu..
- Quick Repair – Prosesnya lebih cepet dan gak perlu koneksi internet, cocok kalau masalahnya ringan.
- Online Repair – Butuh internet, tapi lebih menyeluruh dalam memperbaiki error yang ada.
Kalau koneksi internet kamu lancar, lebih baik pilih Online Repair supaya hasilnya lebih maksimal. Dan untuk caranya, bisa kamu coba dibawah ini..
Cara Repair Microsoft Office
- Klik start, lalu pilih ikon Settings.
- Masuk ke Apps » Apps & features.
- Cari dan pilih Microsoft Office, lalu klik Modify.
- Akan muncul dua pilihan repair:
- Quick Repair (tanpa internet)
- Online Repair (menggunakan internet)
- Pilih opsi Online Repair, lalu klik Repair.
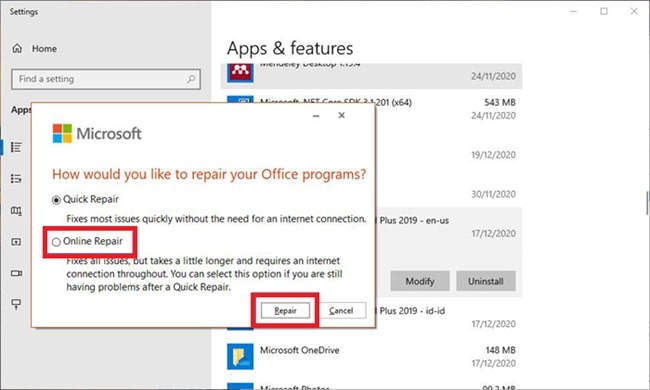
- Tunggu hingga proses repair-nya selesai.
- Setelah selesai, restart PC atau laptop kamu.
- Coba buka kembali Microsoft PowerPoint dan cek apakah udah normal lagi.
Kalau setelah nyoba nge-repair PowerPoint masih bermasalah, kita coba cara berikutnya ya.
5. Update Windows
Kadang, masalah PowerPoint bukan cuma berasal dari aplikasinya, tapi bisa juga dari sistem operasi Windows yang udah usang atau adanya bug. Oleh karena itu, ngupdate Windows bisa jadi solusi buat memperbaiki error yang terjadi.
Windows Update tak hanya memperbaiki bug, tapi juga meningkatkan stabilitas sistem, keamanan, dan kompatibilitas aplikasi, termasuk Microsoft Office. Makanya, kalau kamu belum pernah ngupdate Windows dalam waktu lama, ya coba aja di update..
Cara Update Windows
- Klik start, lalu pilih ikon Settings.
- Masuk ke menu Update & Security.
- Pilih Windows Update.
- Klik Check for updates untuk nyari update terbaru.
- Jika ada update yang tersedia, klik Download & Install.
- Tunggu proses update-nya sampai selesai.
- Setelah update selesai, restart PC atau laptop kamu.
- Coba jalankan PowerPoint lagi dan lihat apakah masalahnya sudah teratasi.
Kalau ternyata Windows kamu sudah update tapi PowerPoint masih error, kamu bisa skip cara ini dan nyoba cara berikutnya.
6. Install Ulang Microsoft PowerPoint
Kalau semua cara sebelumnya belum ada yang berhasil, cara terakhir yang bisa kamu coba buat ngutak-ngatik PowerPoint adalah dengan menginstall ulangnya. Cara ini biasanya ampuh buat mengatasi error yang bahkan kamu sendiri gak tau penyebabnya, terutama kalau ada file sistem yang rusak atau hilang.
Sebelum nginstall ulang, pastikan kamu udah ngedownload Microsoft Office versi terbaru dan sesuai dengan Windows yang kamu gunakan. Jangan lupa juga buat nge-backup file penting biar gak ada yang hilang.
Cara Uninstall dan Install Ulang Microsoft PowerPoint
- Klik start, lalu pilih Settings.
- Masuk ke Apps » Apps & features.
- Cari dan pilih Microsoft Office, lalu klik Uninstall.
- Konfirmasi dengan klik Uninstall, lalu ikuti petunjuk hingga proses uninstall selesai.
- Setelah program terhapus, bersihkan file cache dan registry Windows supaya gak ada sisa-sisa file lama.
- Restart PC atau laptop kamu.
- Install lagi Microsoft Office yang udah kamu download sebelumnya.
- Setelah instalasi selesai, coba buka lagi PowerPoint.
Kalau setelah nginstall ulang PowerPoint pun masih bermasalah, mungkin udah waktunya buat mempertimbangkan alternatif lain.
7. Gunakan Program Presentasi Alternatif
Kalau kamu lagi kepepet dan butuh bikin presentasi secepatnya, tapi PowerPoint tetep gak bisa dipakai, tak ada salahnya makai program presentasi alternatif. Sekarang ada banyak pilihan software yang bisa digunakan gratis dan support format PowerPoint (PPT/PPTX).
Beberapa alternatif yang bisa kamu coba diantaranya..
- Google Slides – Bisa diakses langsung di browser tanpa perlu nginstall software. Cukup login ke Google Drive dan pilih Google Slides untuk mulai membuat presentasi.
- WPS Office – Alternatif gratis yang tampilannya mirip Microsoft Office.
- Prezi – Cocok buat presentasi yang lebih interaktif dan dinamis.
- LibreOffice Impress – Versi open-source dari Microsoft PowerPoint.
- Canva – Cocok buat presentasi dengan desain yang lebih menarik.
Kalau kamu milih Google Slides, kamu bisa langsung mengaksesnya di: https://google.com/slides/about/
Penutup
Mungkin itu ya berbagai cara yang bisa admin share buat mengatasi Microsoft PowerPoint yang gak bisa dibuka atau error. Semoga salah satu dari solusi di atas bisa ngebantu teman-teman buat mengatasi masalah PowerPoint.
