Pernah denger tentang Registry Editor di Windows? Kalau belum, jangan khawatir, karena emang gak semua pemakai Windows entah di laptop ataupun PC selalu menggunakan ini.
Tapi sebenarnya, Registry Editor ini adalah salah satu tool penting yang ada di dalam sistem operasi Windows. Khususnya bagi yang suka melakukan modifikasi pada PC atau laptop.
Jadi, kalau kamu pengen tahu lebih banyak tentang Registry Editor dan fungsinya, pas banget deh. Karena kali ini admin akan membahasnya secara lengkap berikut 4 cara yang bisa kamu lakukan untuk membuka Registry Editor.
Apa itu Registry Editor?
Kita mulai dari pertanyaan dasar dulu deh: apa sih Registry Editor itu?
Jadi, Registry Editor adalah aplikasi yang memungkinkan kamu untuk mengakses dan mengubah pengaturan yang ada di dalam Windows Registry. Windows Registry sendiri adalh database besar yang menyimpan pengaturan dan informasi penting tentang sistem operasi Windows, aplikasi yang terpasang, perangkat keras yang terhubung, bahkan preferensi pengguna.
Jadi bisa dibilang, Windows Registry itu adalah otak dari seluruh pengaturan di PC/laptop kamu.
Biasanya, kamu gak akan berurusan langsung dengan Registry Editor, karena emang pengaturannya lebih teknis. Makanya, pengaturan-pengaturan ini gak muncul di Control Panel atau Settings yang biasa kamu pakai sehari-hari.
Tapi, ada kalanya kita perlu mengubah sesuatu yang gak bisa diakses lewat pengaturan standar, seperti memperbaiki bug, menyesuaikan kinerja, atau menambahkan fitur tertentu.
Registry Editor sendiri layaknya pohon dengan berbagai cabang dan sub-cabang. Setiap cabang ini menyimpan key (kunci) dan value (nilai), yang berfungsi untuk mengatur berbagai hal dalam sistem operasi.
Ibaratnya tempat para developer atau pengguna yang lebih advanced bisa mengutak-atik Windows sesuai kebutuhan. Tapi ingat, kalo salah mengubah pengaturan bisa bikin sistem kamu bermasalah loh.
Fungsi Registry Editor
Berikut adalah beberapa fungsi dari Registry Editor..
1. Mengubah Pengaturan Sistem yang Tidak Terjangkau oleh Pengaturan Standar
Kalau kamu sering menyesuaikan pengaturan Windows, pasti tahu dong kalo banyak sekali opsi yang tersedia lewat Control Panel atau Settings. Tapi, ada kalanya kamu butuh untuk mengubah pengaturan yang gak ada di sana.
Misal kamu ingin menonaktifkan beberapa fitur Windows yang tidak dapat diakses secara langsung. Contoh lainnya, kamu bisa menyesuaikan tampilan dan perilaku beberapa bagian dari Windows, seperti menu Start, taskbar, atau bahkan pengaturan aplikasi default.
2. Memperbaiki Masalah Sistem
Kadang, masalah di Windows gak bisa diselesain dengan cara biasa. Misalnya, menu Start yang gak berfungsi, taskbar yang hilang, atau Windows lemot.
Registry Editor bisa memperbaiki dengan mengubah beberapa nilai atau key di Registry. Bahkan, kalau kamu menemukan bug tertentu, perubahan di Registry sering kali menjadi salah satu solusinya.
3. Menambah atau Menghapus Fitur Windows
Banyak orang mungkin gak tahu, tapi Windows memberikan banyak opsi untuk menyesuaikan sistem di Registry. Kamu bisa menambah atau menghapus beberapa fitur dari Windows, yang mungkin tidak terlihat di pengaturan umum.
Misal kamu bisa menambahkan shortcut ke menu konteks klik kanan, mengubah pengaturan booting, atau mengatur tampilan ikon-ikon tertentu. Semua itu bisa dilakukan dengan Registry Editor.
4. Meningkatkan Kinerja Sistem
Selain masalah dan fitur, Registry Editor juga bisa dimanfaatkan untuk meningkatkan kinerja Windows. Misalnya, kamu bisa menyesuaikan pengaturan di Registry untuk mempercepat waktu booting, mengurangi resource memori, atau mengoptimalkan kinerja aplikasi.
Tapi, tentu bukan hal yang harus dilakukan sembarangan ya. Sebaiknya pastikan kamu tahu apa yang kamu lakukan sebelum mengutak-atik Registry.
5. Kustomisasi Lebih Lanjut untuk Pengguna Tingkat Lanjut
Bagi yang udah expert, Registry Editor adalah tool yang sangat berguna. Kamu bisa mengubah banyak hal yang gak bisa diakses lewat antarmuka pengguna biasa.
Misalnya, kamu bisa menambah opsi atau fitur tertentu yang hanya bisa diakses melalui Registry.
4 Cara Membuka Registry Editor di Windows 11
Sekarang untuk cara membuka Registry Editor, silahkan teman-teman simak 4 caranya dibawah ini..
1. Cara Membuka Registry Editor melalui Windows RUN
Cara pertama yang paling gampang dan cepat adalah menggunakan Windows Run. Udah tau lah ya fitur ini?
Windows RUN memungkinkan kamu untuk membuka program atau aplikasi dengan mengetikkan perintah tertentu. Cara yang paling cepet kalau kamu pengen langsung mengakses Registry Editor tanpa banyak langkah.
Caranya..
- Tekan tombol Windows + R secara bersamaan di keyboard kamu.
- Setelah jendela RUN muncul, ketikkan perintah “regedit” (atau bisa juga ketik regedt32) di kolom yang tersedia, lalu tekan kibod enter atau klik OK.
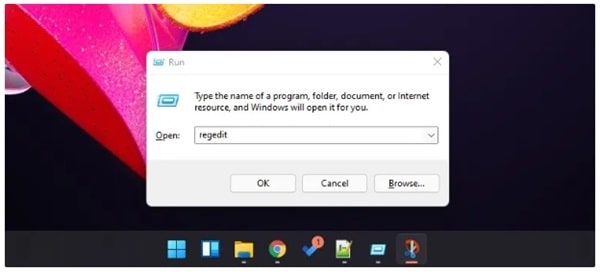
- Setelah itu, Registry Editor akan langsung terbuka.
Cara ini termasuk yang paling cepat dan efisien, karena kamu gak perlu membuka aplikasi lain dulu. Cukup tekan Windows + R, ketik perintahnya, dan Registry Editor langsung terbuka.
2. Cara Membuka Registry Editor dengan Windows Search
Cara kedua yang mudah juga adalah menggunakan Windows Search. Kalau kamu suka cari-cari aplikasi atau file menggunakan pencarian, cara ini pasti udah biasa kamu lakukan.
Windows Search adalah fitur pencarian yang ada di Start menu dan bisa membantu kamu menemukan aplikasi atau program dengan cepat.
- Klik ikon Start menu di bagian bawah layar kamu, atau tekan tombol Windows di keyboard.
- Ketikkan kata kunci “Registry Editor” di kolom pencarian yang ada di bagian atas Start menu. Kamu bakal langsung melihat hasil pencarian untuk Registry Editor.
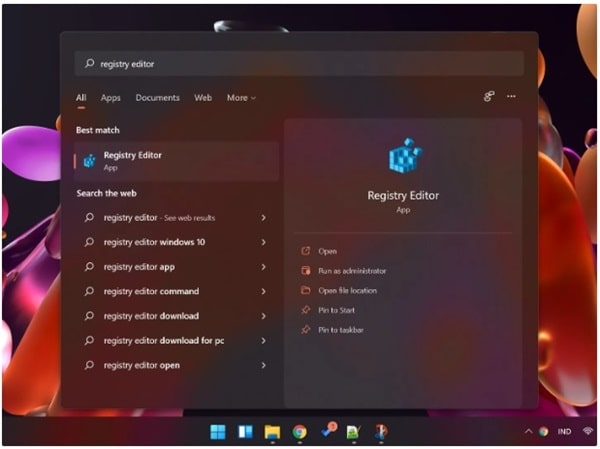
- Setelah hasil pencarian muncul, klik program Registry Editor yang terlihat.
Cara ini cukup mudah, karena kamu hanya perlu mengetikkan beberapa kata kunci.
3. Mengakses Registry Editor lewat Terminal
Kalau kamu udah sering menggunakan Terminal di Windows, kamu juga bisa menggunakannya untuk membuka Registry Editor. Terminal sendiri adalah aplikasi yang lebih canggih dibanding Command Prompt dan PowerShell, dan untuk membuka Registry Editor, caranya simpel kok.
- Klik Start menu di Windows 11, lalu cari Terminal atau Command Prompt di pencarian. Pilih Terminal dari hasil pencarian yang muncul.
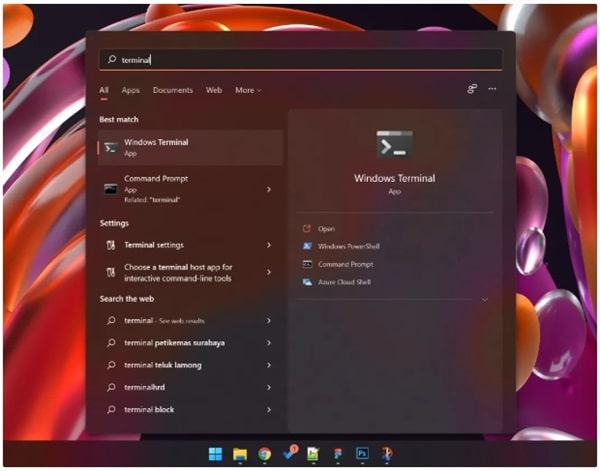
- Setelah Terminal terbuka, ketik perintah “regedit” di jendela Terminal, lalu tekan keyboard enter.
- Registry Editor langsung terbuka, dan kamu bisa mulai mengedit pengaturan di dalamnya.
Meskipun ini bukan cara yang paling umum dilakukan, tapi bagi pengguna yang suka menggunakan Command Line atau Terminal, cara ini bisa jadi opsi yang menarik dan praktis. Selain itu, kamu juga bisa membuka Registry Editor lewat PowerShell dengan perintah yang sama.
4. Mencari Program Regedit Lewat File Explorer
Jika kamu tipe orang yang suka mencari program secara manual, cara ini juga bisa kamu coba. Kamu bisa mencari file regedit.exe di sistem Windows kamu dan langsung menjalankannya.
Meskipun ini bukan cara tercepat, tapi cara manual ini bisa jadi alternatif kalau kamu ingin mencarinya sendiri di sistem.
- Buka File Explorer di Windows 11, tekan tombol Windows + E, atau klik ikon File Explorer di taskbar untuk membukanya.
- Di jendela File Explorer, buka direktori **C:\Windows**. Di sana, kamu akan menemukan banyak folder dan file sistem yang sangat penting, cari file regedit.exe.
- Kalau gak ketemu di folder utama Windows, coba cari di folder System32, yang berada di C:\Windows\System32. Di sini ada file regedt32.exe yang juga bisa membuka Registry Editor.
- Klik dua kali pada file regedit.exe atau regedt32.exe, dan Registry Editor akan langsung terbuka.
Mungkin agak ribet ya, tapi ini juga salah satu cara untuk membukan Registry Editor dengan menggunakan File Explorer.
Penutup
Itulah empat cara yang bisa kamu pilih untuk membuka Registry Editor di Windows 11. Semua cara ini tentunya mudah dan bisa disesuaikan dengan preferensi kamu.
Tapi, satu hal yang harus selalu diingat ketika membuka Registry Editor, berhati-hatilah dalam mengubah pengaturan apa pun di dalamnya. Salah ubah pengaturan bisa memengaruhi kinerja atau stabilitas sistem Windows kamu.
Jadi, pastikan kamu tahu apa yang kamu lakukan, atau setidaknya, lakukan backup Registry sebelum melakukan perubahan penting.
