Apakah kamu merasa kalau satu layar desktop aja nggak cukup? Apalagi kalau lagi multitasking, misalnya sambil kerja, nonton video, atau sekedar browsing info menarik lainnya.
Nah, daripada repot-repot beli monitor tambahan yang harganya bisa lumayan, ada solusi yang lebih praktis dan ekonomis nih. Dengan menggunakan tablet Android sebagai layar kedua di PC atau laptop kamu.
Emang bisa ya, tablet Android dipake layar Windows? Yup, dengan memanfaatkan aplikasi bernama Spacedesk, kamu bisa menyulap tablet atau bahkan smartphone kamu jadi layar kedua secara mudah dan cepat.
Nggak perlu ribet dengan perangkat tambahan atau instalasi yang rumit. Jadi, siap-siap deh bikin setup kerja kamu lebih canggih tanpa harus merogoh kocek terlalu dalam.
Gimana caranya? Simak terus penjelasan admin dibawah ya..
Apa Itu Spacedesk?
Spacedesk adalah aplikasi yang memungkinkan kamu menggunakan perangkat Android (seperti tablet atau smartphone) sebagai layar kedua untuk PC atau laptop Windows.
Bayangkan deh, kamu bisa memperluas layar utama PC kamu tanpa harus beli monitor fisik tambahan. Spacedesk bekerja dengan menghubungkan kedua perangkat melalui WiFi atau bahkan kabel USB, tergantung preferensi kamu.
Jadi, buat kamu yang butuh lebih banyak ruang layar, entah itu untuk editing video, coding, browsing sambil menonton film, atau sekadar membuka beberapa jendela sekaligus, Spacedesk ini bisa jadi solusi. Apalagi, aplikasi ini gratis dan kompatibel dengan berbagai versi Windows, termasuk Windows 11.
Dengan Spacedesk, kamu nggak cuma bisa menduplikasi layar (mirroring), tapi juga bisa memperluas tampilan layarnya. Artinya, layar tablet kamu bisa berfungsi sebagai ekstensi dari layar utama, jadi bisa memperlebar pandangan tanpa memotong tampilan yang ada di monitor utama.
Fitur Spacedesk
1. Dukungan Multi-Platform
Spacedesk mendukung berbagai platform dan perangkat. Bukan cuma buat Android aja, tapi kamu juga bisa pakai Spacedesk di iOS (kayak iPhone atau iPad).
Selain itu, software ini bisa berjalan mulus di berbagai versi Windows, dari Windows 7 sampai Windows 11. Jadi, meskipun kamu pakai PC atau laptop dengan sistem operasi lama, nggak perlu khawatir.
Yang penting, pastikan perangkat kamu terhubung ke jaringan yang sama.
2. Koneksi WiFi dan USB
Salah satu fitur yang bikin Spacedesk jadi favorit adalah fleksibilitas koneksi. Kamu bisa pilih antara koneksi nirkabel (WiFi) atau kabel USB.
Kalau kamu lebih suka nggak ada kabel yang berantakan, bisa pakai WiFi. Tapi kalau mau koneksi yang lebih stabil tanpa delay, opsi kabel USB bisa jadi pilihan terbaik.
Jadi, nggak ada lagi tuh masalah lag atau jeda yang mengganggu ketika lagi presentasi atau nonton film.
3. Extended Mode dan Mirroring Mode
Ada dua mode utama yang ditawarkan oleh Spacedesk, yaitu Extended Mode dan Mirroring Mode..
- Extended Mode:
Mode di mana layar tablet kamu akan berfungsi sebagai layar tambahan. Jadi, seolah-olah kamu punya dua monitor yang terpisah. Cocok banget buat kamu yang sering bekerja dengan banyak aplikasi terbuka secara bersamaan. - Mirroring Mode:
Di mode ini, layar tablet akan menampilkan cermin dari apa yang kamu lihat di layar utama. Biasanya digunakan untuk presentasi atau ketika kamu ingin menampilkan sesuatu ke orang lain tanpa harus menggeser monitor utama.
4. Resolusi Tinggi dan Penyesuaian Kualitas
Nggak perlu khawatir soal kualitas tampilan, karena Spacedesk mendukung resolusi tinggi hingga Full HD (1080p). Bahkan ada opsi untuk 4K jika perangkat kamu mendukung.
Kamu juga bisa menyesuaikan kualitas gambar sesuai dengan kebutuhan, misalnya menurunkan kualitas sedikit kalau ingin menghemat bandwidth saat pakai WiFi.
5. Dukungan Sentuhan (Touchscreen Support)
Khusus buat kamu yang menggunakan tablet, ada kabar baik nih! Spacedesk mendukung fitur touchscreen. Jadi kamu bisa langsung menyentuh dan menggeser layar tablet kamu seperti biasa.
Fitur yang sangat membantu kalau kamu mau menggunakan tablet sebagai alat bantu menggambar, editing foto, atau bahkan untuk bermain game yang mendukung kontrol sentuh.
6. User Interface yang Ramah Pengguna
Spacedesk hadir dengan antarmuka yang sederhana dan mudah dimengerti, bahkan buat yang nggak terlalu teknis. Kamu cuma perlu buka aplikasinya, pilih perangkat yang terhubung, dan semuanya langsung bekerja otomatis.
Proses settingnya juga sangat user-friendly, jadi nggak bakal bikin kamu pusing.
Cara Menggunakan Tablet Android Sebagai Layar Kedua di Windows dengan Spacedesk
Langkah 1: Siapkan Tablet Android Kamu
Oke, langkah pertama yang paling dasar adalah memastikan tablet yang mau kamu pakai sudah siap. Pastikan baterainya penuh atau setidaknya cukup untuk beberapa jam pemakaian.
Selain itu, cek juga apakah tablet kamu mendukung Android versi terbaru supaya performanya optimal. Kalau bisa, restart dulu tablet kamu biar lebih fresh saat dipakai nanti.
Jangan lupa, pastikan juga kabel USB yang kamu gunakan dalam kondisi baik, terutama kalau kamu nanti lebih memilih koneksi kabel daripada WiFi.
Langkah 2: Download Aplikasi Spacedesk di Windows 11 dan Android
Setelah tablet siap, sekarang kita masuk ke bagian penting, yaitu download aplikasi Spacedesk. Kamu butuh dua versi aplikasi: satu untuk Windows 11 dan satu lagi untuk Android.
Berikut cara download-nya..

- Untuk Windows 11:
- Buka browser di PC atau laptop kamu, lalu kunjungi situs resmi Spacedesk di spacedesk.net
- Di sana, kamu akan menemukan opsi download Spacedesk Driver
- Pilih yang sesuai dengan versi Windows kamu (32-bit atau 64-bit)
- Untuk Android:
- Buka Google Play Store di tablet kamu
- Ketik “Spacedesk” di kolom pencarian dan pilih aplikasi yang bernama Spacedesk (multi display monitor)
- Klik Install dan tunggu beberapa saat sampai proses download selesai
- Kalau misalnya aplikasi Spacedesk nggak muncul di Play Store, kamu bisa mendownload file APK-nya di web resminya juga
Langkah 3: Install Aplikasi Spacedesk di Kedua Perangkat
Setelah proses download selesai, install aplikasi Spacedesk di masing-masing perangkat..
- Di Windows 11:
- Buka file installer Spacedesk yang sudah kamu download tadi
- Ikuti instruksi instalasi di layar, cukup klik Next, I Agree, Install, dan tunggu sampai prosesnya selesai
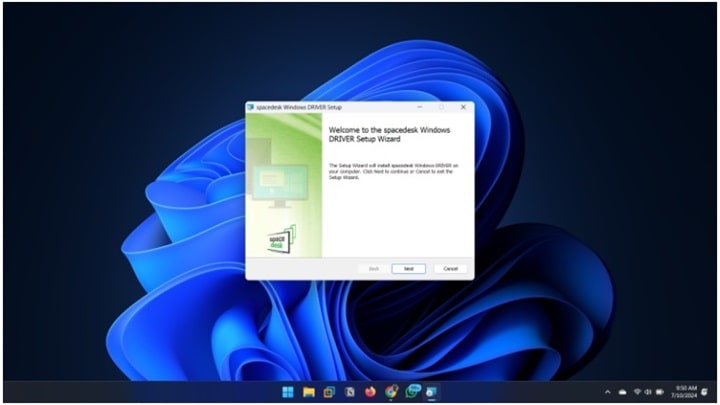
- Setelah terinstall, buka aplikasi Spacedesk Driver Console. Pastikan tidak ada error dan Spacedesk sudah aktif di PC kamu
- Di Android:
- Setelah aplikasi terinstall, buka aplikasi Spacedesk Viewer
- Pastikan tablet kamu terhubung ke WiFi yang sama dengan PC atau laptop kamu kalau mau pakai koneksi nirkabel
Langkah 4: Aktifkan USB Cable Driver di Windows 11 (Opsional)
Bagi yang pengen koneksi lebih stabil tanpa delay, kamu bisa pakai kabel USB sebagai penghubung. Berikut langkah-langkahnya..
- Buka aplikasi Spacedesk Driver Console di Windows 11
- Cari menu yang ada opsi USB Cable Driver for Android
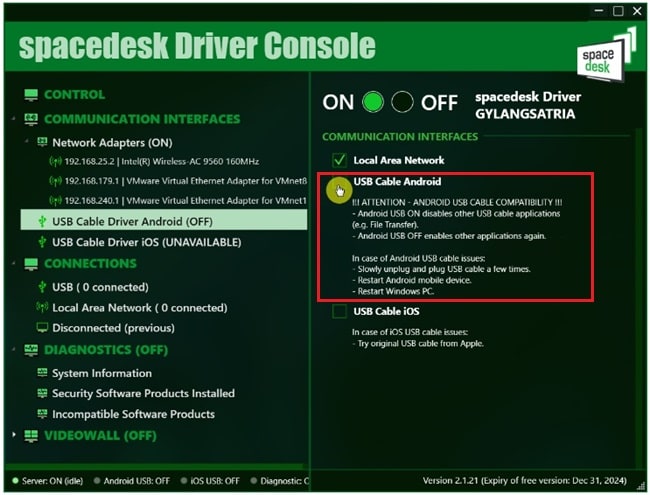
- Centang atau aktifkan pilihan tersebut supaya Windows bisa mendeteksi koneksi dari tablet kamu
- Colokkan kabel USB ke tablet dan PC kamu, di tablet akan ada notifikasi seperti dibawah, cukup klik OK
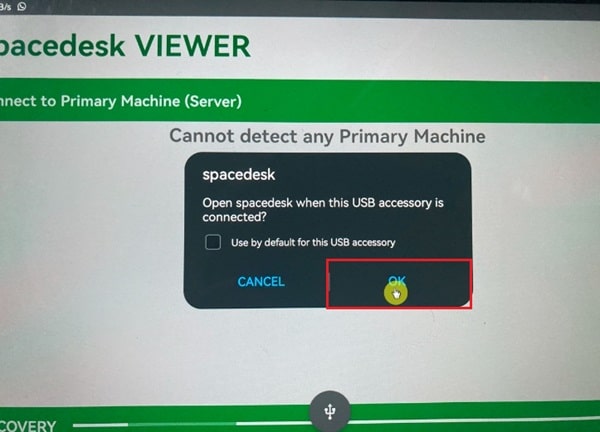
Langkah 5: Hubungkan Kedua Perangkat
Sekarang saatnya menghubungkan tablet Android kamu sebagai layar kedua..
- Jika Menggunakan WiFi:
- Pastikan kedua perangkat (tablet dan PC) terhubung ke jaringan WiFi yang sama
- Buka Spacedesk Viewer di tablet kamu. Otomatis, aplikasi akan mendeteksi perangkat Windows yang aktif di jaringan
- Klik nama PC yang muncul di layar tablet untuk memulai koneksi
- Jika Menggunakan Kabel USB:
- Setelah kamu colokkan kabel USB dan mengaktifkan driver di Windows, buka aplikasi Spacedesk Viewer di tablet
- Tablet kamu akan otomatis terhubung sebagai layar kedua
Langkah 6: Sesuaikan Pengaturan Layar di Windows 11
Yay, sekarang tablet kamu sudah berhasil terhubung sebagai layar kedua. Tapi tunggu dulu, secara default, layar tablet akan menampilkan duplikasi (mirroring) dari layar utama Windows.
Kalau kamu pengen pakai extended mode, ikuti langkah-langkah berikut:
- Klik kanan di area kosong pada desktop Windows 11 dan pilih Display Settings
- Di bagian Multiple Displays, pilih opsi Extend these displays
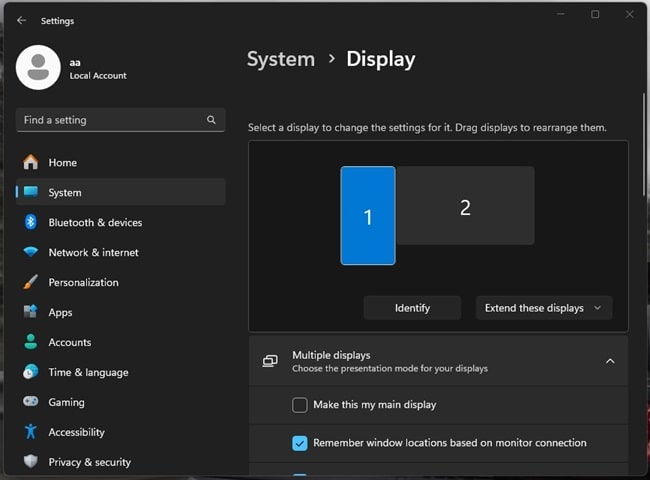
- Atur posisi layar (kiri, kanan, atas, bawah) sesuai layout yang kamu mau
- Kamu juga bisa menyesuaikan resolusi dan scale agar tampilan lebih pas di tablet
Dengan mengubah pengaturan ini, kamu bisa lebih leluasa membuka aplikasi berbeda di masing-masing layar. Misalnya, layar utama buat editing dokumen, dan layar tablet buat referensi atau chat.
Penutup
Nah gimana guys? Gampang banget kan? Dengan bantuan Spacedesk, kamu bisa memanfaatkan tablet Android kamu sebagai layar kedua untuk Windows 11, sehingga produktivitas kamu bisa meningkat tanpa perlu beli monitor baru.
Jadi, gak ada alasan lagi buat nggak multitasking dengan nyaman. Cukup ikuti langkah-langkah di atas, dan kamu bisa langsung menikmati pengalaman multiscreen yang lebih seru.
