Pernah nggak sih, kamu lagi asik-asiknya ngetik tugas kuliah, laporan kerjaan, atau bikin presentasi kece di PowerPoint, tiba-tiba muncul tulisan Unlicensed Product di bagian atas aplikasi Microsoft Office? Rasanya tuh kayak disuruh berhenti di tengah jalan pas lagi seru-serunya ngebut. Kesel, bingung, campur panik. Padahal kerjaan udah numpuk dan waktu mepet banget.
Nah, pesan “Unlicensed Product” ini tuh sebenarnya bukan error berat yang bikin Office kamu rusak total, tapi cukup ganggu juga karena beberapa fitur bisa jadi dibatasi, dan tentu aja, bikin kerjaan jadi nggak maksimal. Terus muncul pertanyaan, “Kok bisa sih muncul pesan kayak gitu? Emangnya salah gue apa?”
Tenang dulu guys, kamu nggak sendiri kok. Banyak pengguna Windows—baik itu Windows 10, 8, bahkan 7—yang pernah ngalamin hal serupa. Dan kabar baiknya, masalah ini bisa banget diatasi dengan beberapa langkah sederhana (tapi penting banget) yang nanti bakal kita bahas satu per satu.
Sebelum masuk ke cara ngatasinnya, mending kita pahami dulu yuk kenapa pesan Unlicensed Product ini bisa muncul di Microsoft Office kamu. Karena seperti kata pepatah, “Kalau mau ngusir nyamuk, cari dulu genangan airnya.” Begitu juga dengan masalah software, cari dulu sumber masalahnya biar solusi yang kita ambil tepat sasaran.
Penyebab Microsoft Office Tiba-Tiba Jadi Unlicensed
Sebelum masuk ke cara mengatasi Unlicensed Office, ada baiknya kamu tau dulu berbagai kemungkinan penyebab dari masalah itu bisa terjadi. Berikut diantaranya..
1. Belum Punya Lisensi Resmi, atau Udah Kedaluwarsa
Yang pertama, banyak pengguna Office yang ternyata belum mengaktifkan produknya dengan lisensi resmi dari Microsoft. Jadi gini, Microsoft Office bukan software gratisan ya, dan meskipun kamu bisa menginstalnya, kamu tetep butuh lisensi agar bisa digunakan sepenuhnya.
Kalau kamu dulu pernah nginstall dan gunain Office, terus beberapa bulan kemudian muncul tulisan Unlicensed, bisa jadi lisensinya memang udah habis masa aktifnya—apalagi kalau kamu makai lisensi non-permanen atau sistem langganan kayak Microsoft 365.
2. Makai Versi Trial atau Cuma Coba-Coba
Microsoft sebenarnya baik juga sih, mereka ngasih versi trial alias percobaan selama 30 hari buat yang mau nyoba dulu sebelum beli. Tapi ya namanya juga trial, dah jelas gak bisa dipakai selamanya.
Jadi kalau kamu nginstall Microsoft Office dan gak pernah ngaktivasi dengan product key setelah masa trial berakhir, otomatis statusnya jadi unlicensed.
3. Aplikasinya Lagi Error atau Kena Bug
Mungkin ada juga yang udah beli lisensi resmi, udah aktivasi juga, tapi entah kenapa pas buka Office, masih muncul juga tulisan Unlicensed Product.
Bisa jadi karena aplikasinya sendiri yang lagi bermasalah, mungkin ada file yang korup, bug internal, atau update yang gagal. Intinya sih bukan salah kamu sepenuhnya, tapi emang sistemnya yang lagi error.
Cara Mengatasi Unlicensed Product Microsoft Office di Windows 10, 8, 7
1. Pastikan Microsoft Office Kamu Punya Lisensi Resmi
Solusi pertama yang admin sarankan adalah coba cek dulu lisensi Office kamu valid atau enggak. Karena tanpa lisensi resmi, Office cuma bisa jalan sebentar doang, itu pun terbatas.
Bisa ngetik sih, tapi sering ada fitur yang dikunci. Dan ya, tentu muncul tulisan Unlicensed Product di pojok atas.
Buat mastiin apakah Office kamu udah aktif atau belum, berikut caranya..
- Pertama, buka salah satu aplikasi Microsoft Office—bebas, mau Word, Excel, atau PowerPoint.
- Lalu klik menu File di pojok kiri atas, terus pilih Account.
- Di bagian Product Information, lihat keterangannya:
- Kalau tertulis Product Activated, artinya aman. Office kamu udah aktif dan siap dipakai.
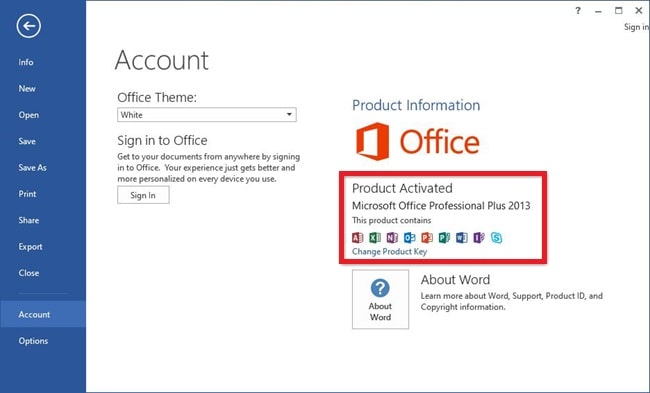
- Tapi kalau muncul tulisan Activation Required, berarti kamu harus masukin product key dulu biar bisa ngaktifin.
- Kalau tertulis Product Activated, artinya aman. Office kamu udah aktif dan siap dipakai.
2. Cek dan Atur Ulang Pengaturan Tanggal & Waktu
Kalau udah ngecek dan Office-nya udah di aktivasi, tapi muncul unlicensed, hal lain yang bisa kamu cek adalah pengaturan tanggal dan waktu. Banyak aplikasi yang sensitif sama waktu, harus selaras, salah satunya ya Office.
Kalau jam atau tanggal di laptop kamu melenceng jauh dari waktu sebenarnya, bisa-bisa sistemnya ngira lisensinya udah gak valid lagi.
Ada baiknya kamu ngecek juga waktu Windows kamu, apakah udah bener? Kalau ternyata salah, berikut cara nyetting Date & Time di Windows..
- Tutup dulu semua aplikasi Microsoft Office yang lagi kebuka.
- Klik menu start, lalu buka Settings.
- Pilih menu Time & Language, terus masuk ke tab Date & Time.
- Aktifin dua tombol ini:
- Set time automatically
- Set time zone automatically
- Terakhir, restart dulu PC atau laptop kamu biar semua setting-nya kesimpan dengan baik.
Kalau semua udah beres, coba buka lagi Office kamu. Siapa tahu cuma gara-gara jamnya yang keliru, Office kamu jadi error unlicensed.
3. Masukkan Product Key Secara Manual
Kalau mungkin Office kamu belum diaktivasi, mungkin karena kelupaan atau yang lain. Solusinya ya tinggal aktifin aja pakai product key.
Biasanya kamu dapet product key Office dari..
- Beli lisensi resmi di toko online atau fisik
- Bundling sama laptop baru
- Atau dapet dari kantor/sekolah yang punya lisensi massal
Kalau kamu udah punya kodenya, langsung aja ikuti langkah-langkah berikut..
- Buka aplikasi Microsoft Office yang kamu punya (bisa Word, Excel, dsb.).
- Klik menu File, lalu pilih Account.
- Di bagian Product Information, klik Change Product Key.
- Masukin deh kode lisensinya yang kamu punya (biasanya 25 karakter).
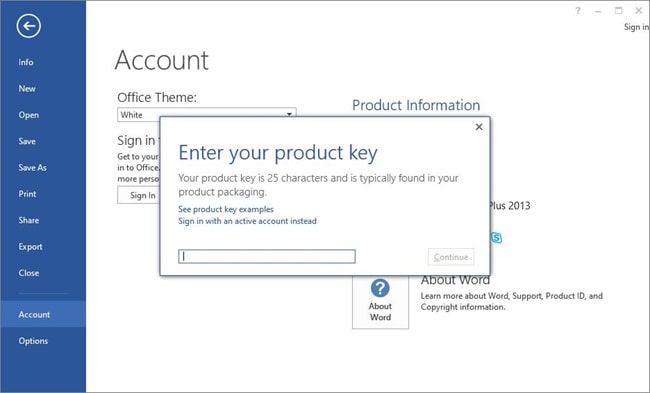
- Klik Continue, lalu ikuti langkah-langkah selanjutnya sampai proses aktivasi selesai.
Kalau berhasil, status Office kamu bakal langsung berubah jadi Product Activated. Yang artinya, tak ada lagi notif Unlicensed Product.
4. Gunakan Microsoft Support and Recovery Assistant (khusus pengguna Microsoft 365)
Kalau kamu udah masukin lisensi tapi Office masih aja ngeluarin notif unlicensed, bisa jadi masalahnya ada di dalam aplikasinya sendiri. Untungnya Microsoft sediain fitur buat ngurus hal kayak gini, yaitu Microsoft Support and Recovery Assistant.
Tapi ingat ya, tool ini cuma buat yang makai Microsoft 365.
Berikut cara gunainnya..
- Pertama, download dulu aplikasinya lewat situs resmi Microsoft.
- Install seperti biasa, lalu buka aplikasinya.
- Begitu muncul tampilan awal, klik Yes, terus klik Next.
- Ikuti aja langkah-langkah yang muncul di layar buat nyelesain masalah aktivasi kamu.
Tool ini biasanya langsung ngedeteksi sumber error-nya, terus ngasih solusi tanpa kamu harus bongkar-bongkar pengaturan manual. Kalau kamu bukan pengguna Microsoft 365, ya bisa skip cara ini dan langsung lanjut ke langkah selanjutnya aja.
5. Jalankan Fitur Repair di Microsoft Office
Kadang, Office yang unlicensed bukan karena lisensinya yang ilang atau expired, tapi bisa juga karena file aplikasinya rusak. Entah karena update gagal, file korup, atau bentrok sama aplikasi lain.
Solusi yang bisa kamu coba adalah repair Microsoft Office langsung dari pengaturan sistem. Berikut cara melakukannya..
- Klik start menu, terus pilih Settings.
- Masuk ke bagian Apps, lalu buka tab Apps & Features.
- Cari program Microsoft Office, lalu klik tombol Modify.
- Setelah itu, kamu bakal dikasih dua pilihan:
- Quick Repair (cepet tapi nggak butuh internet)
- Online Repair (lebih lengkap, tapi butuh koneksi internet)
Kalau saran dari admin sih, pakai yang Online Repair aja biar hasilnya lebih maksimal. Setelah milih salah satu, tinggal ikuti aja prosesnya sampai selesai.
6. Lakukan Update Microsoft Office ke Versi Terbaru
Last but not least, jangan lupa buat ngupdate Office kamu secara berkala. Banyak pengguna yang lupa bahwa Office pun juga perlu diperbarui, tak hanya Windows-nya aja.
Karena kadang Microsoft suka ngerilis patch buat benerin bug-bug kecil yang bisa menyebabkan masalah, termasuk error aktivasi.
Berikut cara ngupdate Office jika mungkin ada update..
- Buka salah satu aplikasi Microsoft Office.
- Masuk ke menu File, lalu pilih Account.
- Di bagian Product Information, klik Office Updates lalu pilih Update Now.

- Kalau ada update tersedia, sistem bakal langsung ngedownload dan nginstall otomatis.
Kalau ternyata tombol Update Now-nya gak bisa diklik, berarti update-nya dimatikan. Berikut cara ngaktifinnya..
- Klik Update Options, terus pilih Enable Updates.
- Setelah aktif, klik lagi Update Options, dan pilih Update Now.
Selain itu, pastikan juga update-nya aktif di level sistem Windows. Biar pas kamu ngupdate Windows, Microsoft Office juga ikut diperbarui secara otomatis, caranya..
- Klik start menu, pilih Settings.
- Masuk ke Update & Security, terus klik Windows Update.
- Pilih Advanced Options, lalu aktifkan pilihan:
Receive updates for other Microsoft products when you update Windows.
Dengan begini, Office bakalan selalu dapet update terbaru dan makin kecil kemungkinan muncul error macam Unlicensed Product.
Penutup
Mungkin sampai disini admin bisa ngebahas soal cara mengatasi Microsoft Office yang berubah jadi Unlicensed Product. Yah masalah ini tentu umum terjadi, dan cara benerinnya pun gak seribet yang kamu bayangkan.
Semoga, dengan apa yang admin sampaikan diatas, bisa ngebantu teman-teman yang mengalami permasalah sama..
