Windows 10 memang rutin dapat pembaruan dari Microsoft untuk meningkatkan performa, menambal celah keamanan, serta menambahkan fitur baru. Tapi sayangnya, gak semua update berjalan mulus.
Beberapa pengguna sering ngalamin bahkan error setelah ngupdate Windows 10, mulai dari yang lemot, aplikasi yang tiba-tiba crash, hingga gagal booting.
Kalau kamu lagi mengalami masalah kayak gini, tenang dulu. Masalah ini cukup umum terjadi dan biasanya bisa diatasi dengan langkah sederhana tanpa perlu nginstall ulang Windows.
Dan dikesempatan kali ini, admin akan ngejelasin penyebab Windows 10 error setelah update, serta gimana cara mengatasinya..
Penyebab Windows 10 Error Setelah Update
Sebelum ke cara dan solusinya, ada baiknya kamu tau dulu beberapa penyebab yang bisa ngebuat Windows 10 error setelah ngupdate. Beberapa faktor berikut sering jadi pemicunya..
1. Ruang Penyimpanan Hampir Penuh
Tiap kali Windows ngupdate, sistem butuh ruang kosong yang cukup buat ngunduh, ngekstrak, dan nginstal file pembaruan. Kalau ruang penyimpanan di drive C terlalu sedikit, update bisa gagal atau sistem jadi gak stabil.
Beberapa kode error yang sering muncul akibat penyimpanan penuh diantaranya..
- 0x80070070 – 0x50011
- 0x80070070 – 0x50012
- 0x80070070 – 0x60000
2. File Update Tidak Lengkap atau Rusak
Terkadang, file update bisa korup atau tak terpasang dengan sempurna. Penyebabnya pun bisa bermacam-macam, misalnya..
- Koneksi internet gak stabil saat proses update berlangsung.
- Komputer mati mendadak sebelum update selesai.
- Antivirus atau software pihak ketiga mengganggu proses update.
Kalau update tak terpasang dengan benar, sistem bisa mengalami berbagai error, termasuk crash atau mungkin jadi ngelag.
3. Konflik dengan Driver atau Perangkat Keras
Update Windows biasanya juga mencakup pembaruan driver perangkat keras. Sayangnya, tak semua driver yang baru kompatibel dengan perangkat yang kamu gunakan.
Yang berakibat Windows bisa mengalami masalah seperti..
- WiFi atau Bluetooth tiba-tiba gak fungsi.
- Layar mengalami flickering atau tak bisa menampilkan resolusi yang benar.
- Beberapa perangkat eksternal tidak terbaca.
Kalau kamu mengalami masalah kayak gini, kemungkinan besar ada konflik driver yang tidak kompatibel dengan update terbaru.
Cara Mengatasi Windows 10 Error Setelah Update
Setelah tau beberapa penyebab error setelah ngupdate Windows 10, sekarang saatnya untuk mengatasinya. Berikut beberapa langkah yang bisa kamu coba guna mengatasi masalah ini..
1. Periksa Ruang Penyimpanan
Seperti yang udah admin singgung diatas, ruang penyimpanan yang penuh bisa menyebabkan update Windows gagal atau gak berjalan dengan lancar. Oleh karena itu, pastikan drive C memiliki ruang kosong yang cukup sebelum ngupdate.
Cara Mengecek Kapasitas Penyimpanan
- Tekan Windows + E untuk ngebuka File Explorer.
- Klik This PC, lalu periksa kapasitas drive C.
- Jika kapasitasnya hampir penuh, hapus aja file yang tak diperlukan atau pindahkan ke penyimpanan eksternal.
Berapa Ruang Kosong yang Dibutuhkan?
- Windows 10 32-bit: Minimal 16GB ruang kosong.
- Windows 10 64-bit: Minimal 20GB ruang kosong.
- Idealnya, sisakan 20% dari total kapasitas drive C agar sistem tetep stabil.
Kalau penyimpanan kamu hampir penuh, kamu bisa nyoba hal berikut..
- Hapus file yang udah gak diperluin kayak video, dokumen, atau game yang sudah jarang dimainkan.
- Pindahkan file besar ke hdd eksternal atau cloud storage.
- Gunakan fitur Disk Cleanup untuk ngehapus file sementara dan cache sistem.
2. Coba Lakukan Update Ulang
Kalau update sebelumnya gagal atau menyebabkan error, salah satu cara terbaik untuk mengatasinya ya dengan ngupdate ulang secara manual. Dimana berguna untuk memperbaiki file update yang mungkin tak terunduh dengan sempurna.
Berikut caranya ngupdate Ulang Windows 10..
- Tekan Windows + I untuk membuka Settings.
- Masuk ke menu Update & Security → Windows Update.
- Klik Check for updates untuk ngecek apakah ada pembaruan terbaru.
- Jika update tersedia, klik Download and install.
- Tunggu hingga proses selesai, lalu restart PC/laptop kamu untuk menerapkan perubahan.
Kalau update gagal lagi, coba periksa apakah ada file update yang korup di sistem kamu. Bisa jadi file update sebelumnya masih tersimpan dan ngehambat proses update ulang.
3. Bersihkan File Cache dan Sampah Sistem
Kadang-kadang, file sementara yang numpuk bisa ngebuat Windows jadi lemot atau error setelah update. Oleh karena itu, sebaiknya bersihkan file cache secara berkala agar sistem tetap optimal.
Berikut cara membersihkan file cache di Windows 10..
- Tekan Windows + R untuk membuka Run.
- Ketik perintah berikut satu per satu, lalu tekan enter setelah setiap perintah:
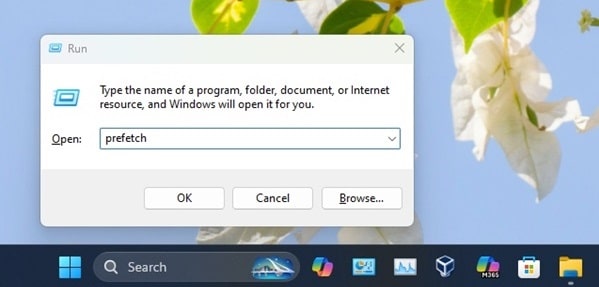
temp %temp% prefetch - Setelah folder kebuka, tekan CTRL + A untuk memilih semua file.
- Tekan Shift + Delete untuk menghapusnya secara permanen.
- Terakhir, kosongkan Recycle Bin biar semua file bener-bener kehapus.
Melakukan pembersihan file cache bisa membantu mengembalikan performa sistem yang melambat setelah update. Selain itu, cara ini juga bisa mencegah berbagai error akibat file sementara yang bermasalah.
4. Hapus File Instalasi Pembaruan
Kadang-kadang, setelah ngupdate, Windows 10 malah error yang ngebuat sistem jadi lemot, aplikasi gak berjalan sebagaimana mestinya, atau bahkan crash. Kalau kamu ngalamin masalah kayak gini, salah satu solusi yang bisa dicoba adalah menghapus file instalasi pembaruan Windows lalu melakukan update ulang.
Karena bisa jadi file update yang diunduh sebelumnya mengalami kerusakan akibat gangguan internet atau masalah teknis lainnya. Kalau file update tak terpasang dengan benar, sistem bisa jadi gak stabil dan malah error.
Untuk menghapus file instalasi yang bermasalah, ikuti langkah-langkah berikut ini..
- Klik ikon start menu, lalu pilih Settings.
- Masuk ke menu Update & Security.
- Pilih View update history, lalu klik Uninstall updates.
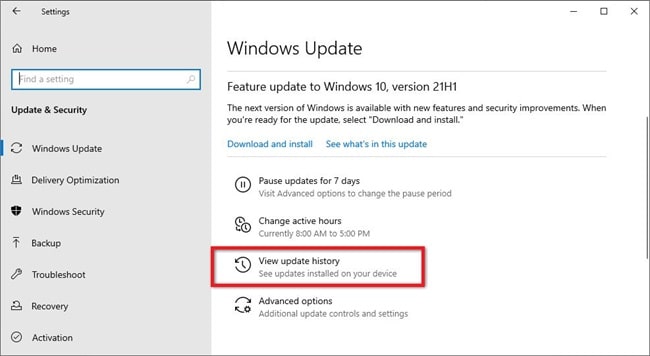
- Selanjutnya, cari pembaruan yang ingin dihapus dan klik Uninstall.
- Tunggu prosesnya hingga selesai.
Catatan:
Kalau ada pembaruan yang gak bisa dihapus, artinya update tersebut bersifat wajib dan memang gak bisa di-uninstall secara manual.
Jika cara ini masih belum berhasil mengatasi error, kamu bisa nyoba metode lain dengan menghapus file pembaruan secara manual.
Cara Menghapus Instalasi Windows Update Secara Manual
Kalau cara sebelumnya gak berhasil, kamu bisa ngehapus file update langsung dari folder sistem Windows. Berikut caranya..
- Buka Windows Explorer dengan menekan Windows + E.
- Akses Drive C → Windows.
- Cari folder bernama SoftwareDistribution, lalu hapus folder tersebut.
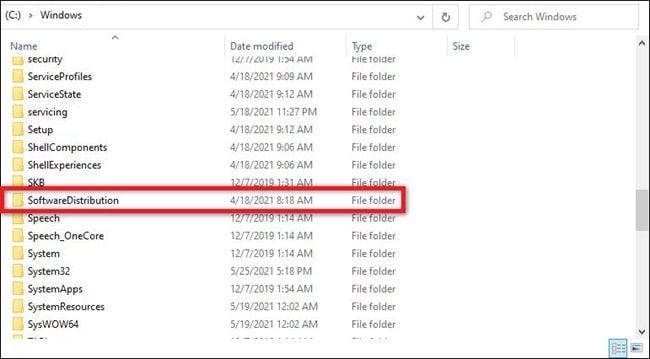
- Setelah itu, restart PC atau laptop kamu.
- Setelah nyala lagi, jalankan Windows Update untuk mengunduh ulang pembaruan.
Saat kamu menghapus folder SoftwareDistribution, ada beberapa risiko yang baiknya kamu tahu..
- Histori update akan hilang, jadi kamu gak bisa melihat daftar pembaruan yang telah diinstal sebelumnya.
- Proses update akan lebih lama karena Windows harus ngunduh ulang semua file update yang diperlukan dari awal.
Namun, metode ini cukup efektif untuk mengatasi error akibat file update yang rusak atau tidak lengkap.
5. Jalankan Perintah SFC & DISM Tool
Kalau setelah ngupdate sistem masih error aja, bisa jadi ada file sistem yang rusak atau hilang. Untuk memperbaikinya, Windows punya dua alat bawaan yang bisa digunakan, yaitu SFC (System File Checker) dan DISM (Deployment Image Servicing and Management Tool).
Fungsi dari kedua perintah ini adalah memindai dan memperbaiki file sistem yang bermasalah secara otomatis. Tapi sebelum menjalankan SFC, pengguna Windows 10 dan Windows 8 disarankan untuk menjalankan DISM Tool dulu, karena alat ini bisa memperbaiki file yang diperlukan untuk perbaikan sistem.
Cara Menjalankan DISM Tool
- Tekan Windows + X, lalu pilih Windows PowerShell (Admin) atau Command Prompt (Admin).
- Ketik perintah berikut satu per satu dan tekan enter setelah setiap perintah:
Dism /Online /Cleanup-Image /CheckHealth Dism /Online /Cleanup-Image /ScanHealth Dism /Online /Cleanup-Image /RestoreHealth - Tunggu beberapa saat hingga prosesnya selesai.
Setelah menjalankan DISM Tool, langkah selanjutnya adalah menjalankan SFC untuk memeriksa dan memperbaiki file sistem yang rusak.
Cara Menjalankan System File Checker (SFC)
- Buka Windows PowerShell (Admin) atau Command Prompt (Admin) lagi.
- Ketik perintah berikut, lalu tekan enter:
sfc /scannow - Tunggu proses sampai 100%.
- Jika ada file sistem yang rusak, Windows otomatis bakalan memperbaikinya.
- Setelah selesai, restart PC atau laptop kamu.
Setelah menjalankan kedua perintah ini, sebagian besar masalah error akibat file sistem yang rusak biasanya bisa teratasi.
6. Gunakan System Restore
Kalau semua langkah di atas belum juga memperbaiki error yang terjadi, kamu bisa nyoba menggunakan System Restore. Fitur ini memungkinkan kamu untuk mengembalikan kondisi sistem ke titik sebelum error terjadi, sehingga Windows akan kembali seperti sebelum update bermasalah.
Tapi ada satu syaratnya yaitu, System Restore hanya bisa digunakan jika sebelumnya kamu sudah membuat restore point. Kalau gak ada restore point, ya metode ini gak bisa dilakukan.
Cara Menggunakan System Restore di Windows 10
- Siapkan flash disk bootable atau CD instalasi Windows.
- Masuk ke halaman Windows Setup, lalu pilih Bahasa dan klik Next.
- Pilih opsi Repair your computer.
- Masuk ke menu Troubleshoot → Advanced options.
- Pilih System Restore.
- Tunggu beberapa saat hingga daftar restore point muncul.
- Pilih restore point yang ingin digunakan, lalu klik Next.
- Ikuti instruksi yang diberikan, lalu restart.
Setelah sistem dipulihkan, Windows akan kembali ke kondisi sebelum update. Metode ini cukup efektif jika error yang terjadi disebabkan oleh perubahan yang terjadi setelah pembaruan sistem.
7. Jalankan Startup Repair
Jika Windows 10 gak bisa booting setelah update atau malah blue screen, kamu bisa nyoba fitur Startup Repair. Fitur ini berfungsi untuk memindai dan memperbaiki masalah yang membuat Windows gagal menyala dengan normal.
Cara Menjalankan Startup Repair di Windows 10
- Masuk ke Advanced Options seperti langkah sebelumnya.
- Pilih Startup Repair.
- Tunggu hingga Windows melakukan pemindaian dan perbaikan otomatis.
- Jika sistem menemukan masalah, ikuti instruksi yang diberikan.
- Setelah proses selesai, restart PC atau laptop kamu.
Fitur Startup Repair bisa sangat membantu jika Windows gak bisa booting setelah update atau mengalami crash yang parah.
Penutup
Mungkin sampai disini ya yang bisa admin bagikan tentang cara memperbaiki Windows yang error setelah ngupdate. Dari berbagai cara diatas, kamu bisa mencobanya satu-persatu sampai nemuin cara yang berhasil.
Gak usah khawatir, karena cara ini aman untuk diterapin. Dan semoga aja kamu berhasil mengatasi masalah Windows kamu saat ini.
